 Narumi
Narumi私が副業でビジネスをスタートして今ではフリーランスとなり、このようなWordPressサイトを作り、ライフスタイルや働き方を公開するようになって一年弱が経ちました。
今ではブログから収益を得られるようになり、また最近では私のサイトをきっかけに副業やブログを始めてみたいといったお問い合わせも増えてきて、私の書いた記事が人に影響を与えられるようになってきたんだと嬉しく思います。
はじめの頃は1つの設定にすごく時間がかかったり、試行錯誤の毎日でしたが、今では1時間もあればサクッとブログ・サイトを作れるようになりました。



ブログの作り方がぜんぜん分からない…
サーバーって何?ドメインって何?
とりあえず、よく分からないしなんか怖い…
と謎の恐怖心を持っていた私がこんな風になるなんて、不思議な感じです。
はじめはわからないことでも、言われた通りに手順を追ってやっていけば、必ず誰でもできるようになります。
今回は、「この通りにやれば大丈夫!」となるように、ドメイン取得方法からサーバーの契約、設定方法などすべてをまとめました。
これからWordPressでブログやサイトを作ろうとしている人は、ぜひ参考にしてみてくださいね!
- 私がオススメする副業・在宅ワークについての記事はこちら
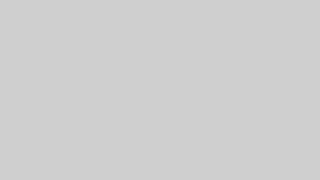
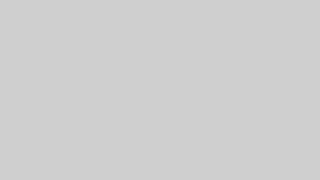
WordPressでブログ・サイトを作る全体の流れ


まずは全体の流れを把握しておきましょう。私の場合、そもそもビジネスをスタートするまでタイピングもまともに出来なかった機械音痴です…。笑
よくこんなサイト運営ができるまでになったと自分でも驚きです!
私自身「ブログやサイトというものがどのようにして出来ているのか?」というところから未知の世界だったので、そのへんも分かっておくとイメージが湧いて作業がスムーズに進むかと思います。
ブログやサイトってどうやって出来てるの?


ブログ・サイトは、一から自分の手でコードを書いて作り上げることもできます。
HTMLやCSSなどを使い、コードを打って構造を整え、そこに文章や画像を入れていくことで出来上がります。
でもこの方法になると、HTMLやCSSの勉強をしないといけません。私もまだHTMLやCSSのことは詳しく分かっていません。
初めての人は特に「なんだこれ?」となり、このコード知識を理解するまでに時間がかかるのでおすすめしません。
記事を書くまでが遠い道のりとなって、挫折してしまいます…。こうした手間を省いてくれるのが、「WordPress(ワードプレス)」です。
ワードプレスは、CMS(コンテンツ・マネージメント・システム)というものの一つで、「管理や更新がとっても簡単なブログ・サイト運営システム」だと思ってください。
誰でも気軽にブログやサイトを作って管理できるこのWordPressのシステムは、世界中で大人気なんです!
ドメイン・サーバー・WordPressの関係


では、ブログ・サイトを作るのに必要なものとそれらの関係について説明していきます。必要なものは、ドメインとサーバーです。この2つが用意できれば簡単に作ることができます!
無料ブログの場合は、ある会社が提供しているプラットホームを借りている形になるため、サーバーやドメインを自分で用意しなくても大丈夫なんです。
これは一見メリットに見えて楽にも思いますが、「サーバーやドメインの管理が自分でできない」ということは、大事な要の部分を他人に握られているということになります。
逆にすべてを自分の管理下に置いておけば、急にブログが消えたりすることもなく安心です!
ドメインは住所。サーバーは土地。
2つを結びつけて自分の場所を作ったところに、ブログという名の家を建てるイメージです。
この家を建ててくれるのがWordPressということです。なんとなくイメージが湧きましたか?さらに細かい流れはこんな感じです。
- ドメインを取得する
- サーバーを契約する
- ドメインとサーバーを紐付ける
- Word Pressをインストールする
これでWordPressでのブログ・サイト開設は完了です!
今のところまだ「???」といったかんじかもしれませんが、やっていくうちに分かるようになってくるので安心してください。
ぜひ実際に手を動かして、慣れていきましょう。
ブログ・サイト開設にかかるお金はどのくらい?
私はビジネス初期からWordPressをはじめていたわけではありませんでした。
理由としては、「とにかくよく分からないから」というのと「お金がかかるから」という点でした。
でもこれは、今思えば間違いだったなと思います。もっと早くから始めていたらよかったなと後悔しているほどです。
「お金がかかる=良くないこと、怖いこと」といった先入観にとらわれがちですが、これから収入源となるかもしれない部分には、しっかり自己投資をしてお金をかけるべきです。
たくさんのお金をかけろとは言いません。ただ、必要な分だけは投資しておく必要があります。
その方が結果的に遠回りしないで済むんですよね。私は上記2つの理由から、ずっと遠回りしてしまいました。
以前の私のように無料ブログで時間を無駄にしないためにも、必要な分だけのお金をかけて、WordPressでブログ・サイト運営をスタートしてみてください。
ちなみに、ブログ・サイト開設でかかるお金はこんな感じです。
- サーバー代:1,296円/月(エックスサーバーX10プランの場合)
- ドメイン:1,000円前後/年
「思ってたよりも全然安かった!」と思われた方も多いのではないでしょうか?
さまざまあるレンタルサーバーの中でも私が最もおすすめするエックスサーバーのX10プランは、はじめ初期費用で3,240円プラスされますが、それ以降はずっと月々1,296円です。
エックスサーバーは他のサーバーに比べてアクセス過多エラーが起きにくかったり、管理画面もシンプルで分かりやすく安定感もあるので、私はもともとさくらサーバーを使っていましたが結局、エックスサーバーに落ち着きました。
エックスサーバーは最初の10日間お試し期間として、なんと無料で登録ができます。
ドメイン代は種類によって違い、安いものだと99円から取得することができます。
ドメインやサーバーと聞くと、「なんだか難しそう…加えてお金もかかりそう…」というイメージが先行してしまいがちですが、そんなことはないのでぜひ、身構えずトライしてみてください!
早速、ブログ・サイトを開設しよう!


いよいよ具体的な設定に入っていきます。焦らずひとつずつ進めてみてくださいね。
新規ドメインの取得方法
こちらの記事で詳しく説明しています。


サーバーの契約方法
こちらの記事で詳しく説明しています。


WordPressインストール方法
こちらの記事で詳しく説明しています。


インストール後すぐにダッシュボードへログインしようとしても、ログイン画面が表示されないことがあります。
「反映待ちです」のような文言が出てきて、ログインできない…と困る人もいると思います。それは、サーバーとドメインの紐付けがまだ済んでいないからです。
紐付けが完了するまでには、少し時間がかかるようなので、それまでは反映されないので、のんびり気長に待ちましょう。
私は以前に、1時間ほど時間を置いたらログインできるようになっていました。
あと、ログイン画面はいちいちエックスサーバーのところからアクセスするとめんどくさいので、ブックマークしておくことをおすすめします。
無事ログインが完了したら、早速設定をしていきましょう!
WordPressでやっておきたい設定
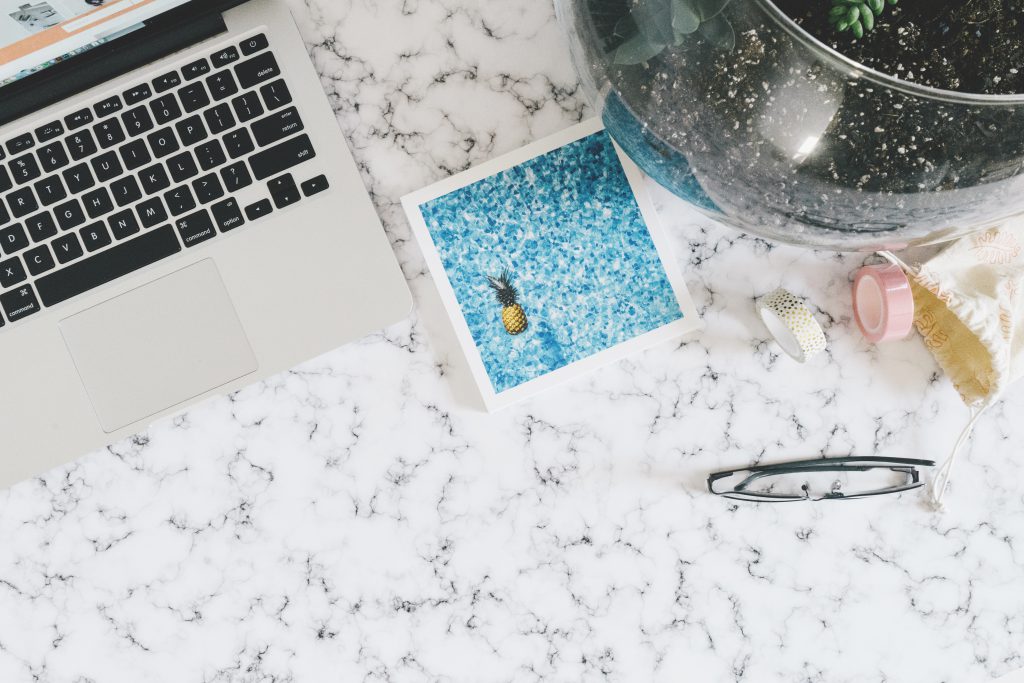
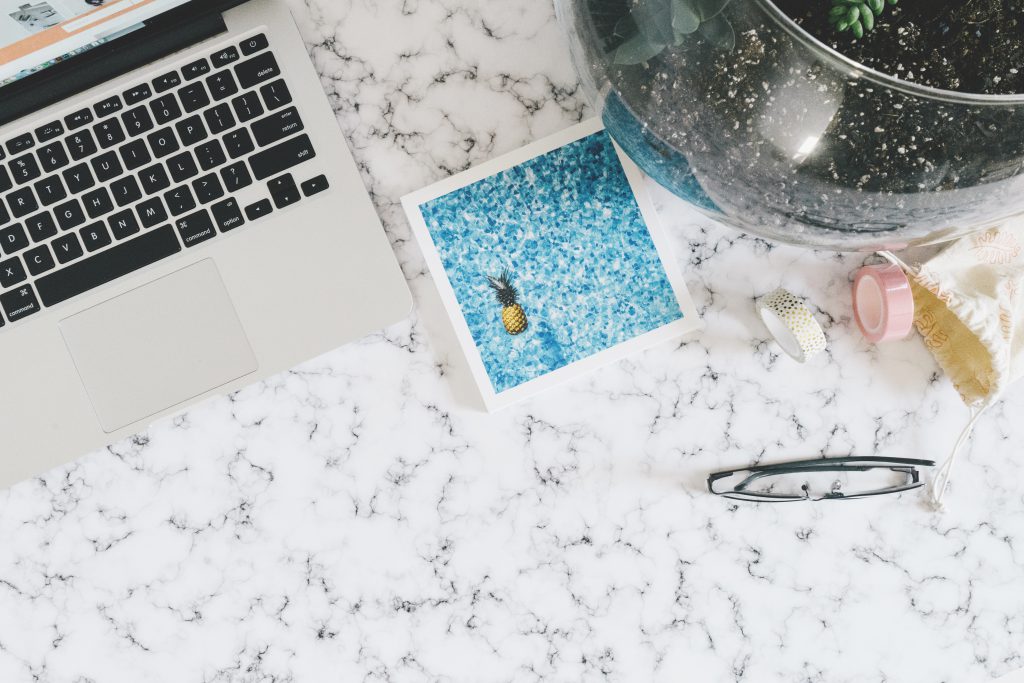
WordPressは、個人の好きなように自由にカスタマイズできるのが特徴です。しかし自由だということは、自分でいろいろ決めなければならないということです。
それに疲れてしまったり、よく分からなくなってしまうと「ああ、もう無料ブログでいいや…」となってしまって諦めてしまう人が多いのも事実です。
そこで今回は、「最初はこれだけやっておけば大丈夫!」という設定内容を公開したいと思います。まずは真似して設定をしてみて、慣れてきたら自分の好きなようにカスタマイズしてみてください。
はじめに済ませておきたい初期設定
こちらの記事で詳しく説明しています。


WordPressテーマをインストールする方法
こちらの記事で詳しく説明しています。




おすすめのプラグイン一覧
デザインの変更が済んだら、プラグインの設定をしていきましょう。
プラグインは、ソフトウェアに機能を追加する小さなプログラムのことです。
「簡単にWordPressに機能を追加できる仕組み」だと考えてください。
iPhoneでも、「電車の時間や乗り換えをぱっと調べたいなあ」と思ったら電車乗り換えアプリをダウンロードしますよね。そういうイメージです。
ただWordPressのプラグインは数が多すぎて、どれを入れたらいいかわからない…と困惑してしまう人も実際に多いと思います。
私もはじめの頃は何がよいのか…どのプラグインで何ができるのか…全然よく分かりませんでしたが、最近では初期の設定で必須のプラグインが定まってきたので、ここでは私がいつも使っているプラグインを紹介します。
こちらの記事でもおすすめプラグインをまとめています。


All in One SEO Pack
All in One SEO Pack はサイト作成後にまずやっておきたい設定のひとつです。
これひとつだけで WordPress の SEO の設定と、ソーシャルメディアでの拡散のために重要なタグの設定を完璧に行える便利で、必須のプラグインです!
具体的には、このような場面で役に立ちます。
- サイト内の全ページのメタタグの編集
- サイト内の全ページのソーシャルメディアタグの編集
- XML Sitemap の自動更新と自動通知
- Google アナリティクスのコード設置
- Google サーチコンソールのコード設置
詳しい設定方法はこちら


Broken Link Checker
リンク切れを自動で確認して通知してくれるプラグインです。
詳しい設定方法はこちら
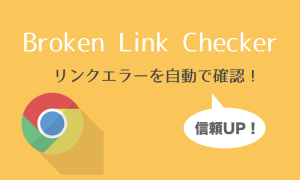
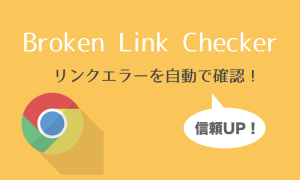
PS Auto Sitemap
サイトマップを自動で作成してくれるプラグインです。
詳しい設定方法はこちら


Google XML Sitemaps
GoogleおよびBingの検索エンジン向けのXMLサイトマップを自動生成してくれるプラグインです。
詳しい設定方法はこちら
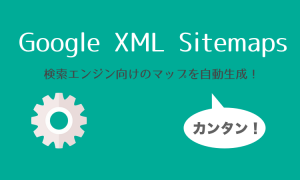
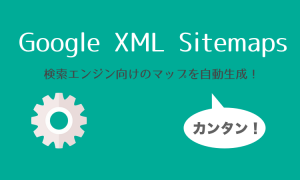
Akismet
スパムコメント対策として活躍してくれるプラグインです。
詳しい設定方法はこちら


WP QUADS
記事内にグーグルアドセンス広告をワンクリックで表示してくれるプラグインです。
詳しい設定方法はこちら
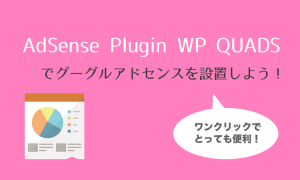
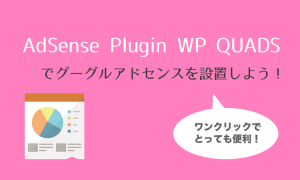
WordPress popular posts
サムネイル画像付きの人気記事を作ることができるプラグインです。
詳しい設定方法はこちら


EWWW Image Optimizer
サイト内の画像ファイルを自動で圧縮してくれるプラグインです。
詳しい設定方法はこちら
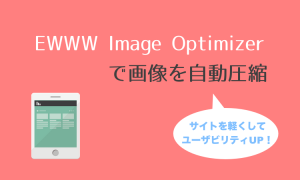
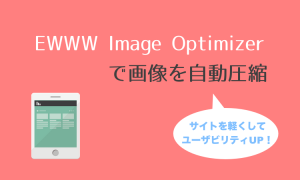
Contact Form 7
サイト訪問者さんからお問い合わせを受け取るフォームを作ることができるプラグインです。
詳しい設定方法はこちら


Favicon Rotator
サイトファビコンを簡単に設置できるプラグインです。
詳しい設定方法はこちら


Table of Contents Plus
サイト内に目次を簡単に設置できるプラグインです。
詳しい設定方法はこちら
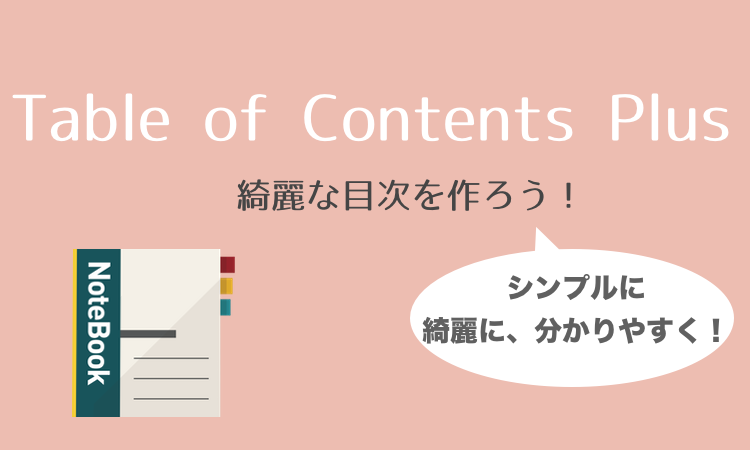
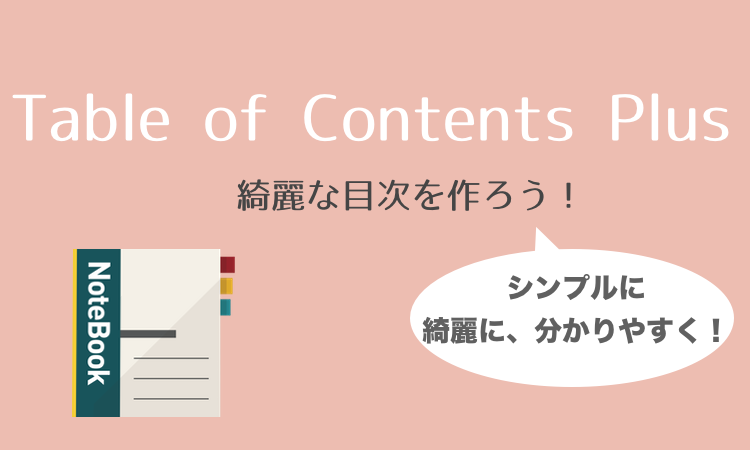
ツール登録をしておこう
最後に、その他やっておくといいこととして、「ブログ・ツール系の登録」について説明します。これから作っていくブログは、アクセスを管理したり、グーグルに認知してもらうよう努力することが大切です。
アクセスを分析して今後の記事作成に活かしたり、グーグルにサイトを評価してもらうことで、よりたくさんの人にブログ・サイトを見てもらえるようになるからです。
作成したブログをそれぞれの目的のためにあるツールに登録する必要があるので、順番に解説していきますね。
Google Analytics
- アクセス管理・分析:グーグルアナリティクス
こちらの記事で詳しく説明しています。


Google Search Console
- 記事をグーグルへアピールする:サーチコンソール
こちらの記事で詳しく説明しています。


Fetch as Google【2019年最新版】
- Google Search Console(サーチコンソール)の機能の一つ
新しく更新したコンテンツや記事をインデックスさせる:フェッチ アズ グーグル
こちらの記事で詳しく説明しています。
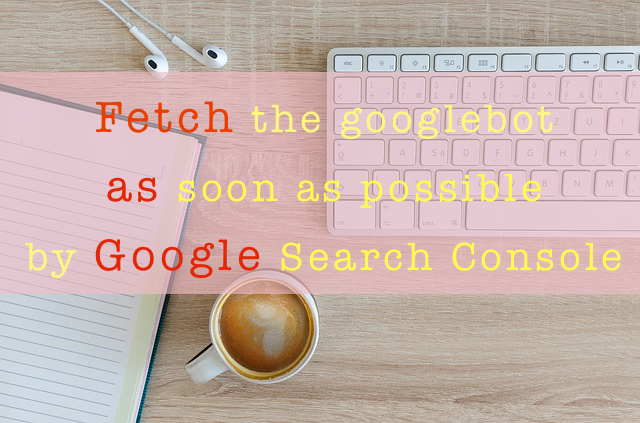
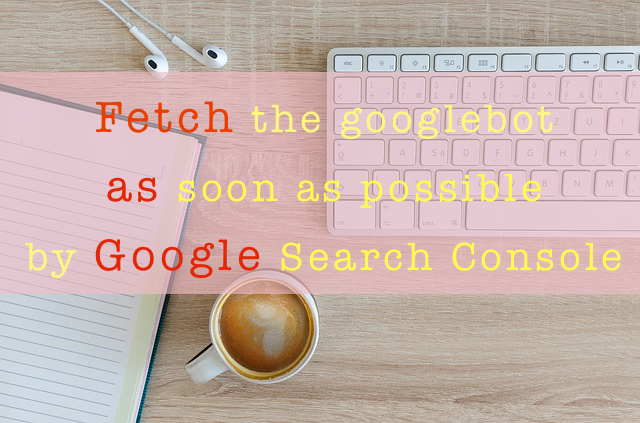
まずはやってみよう!
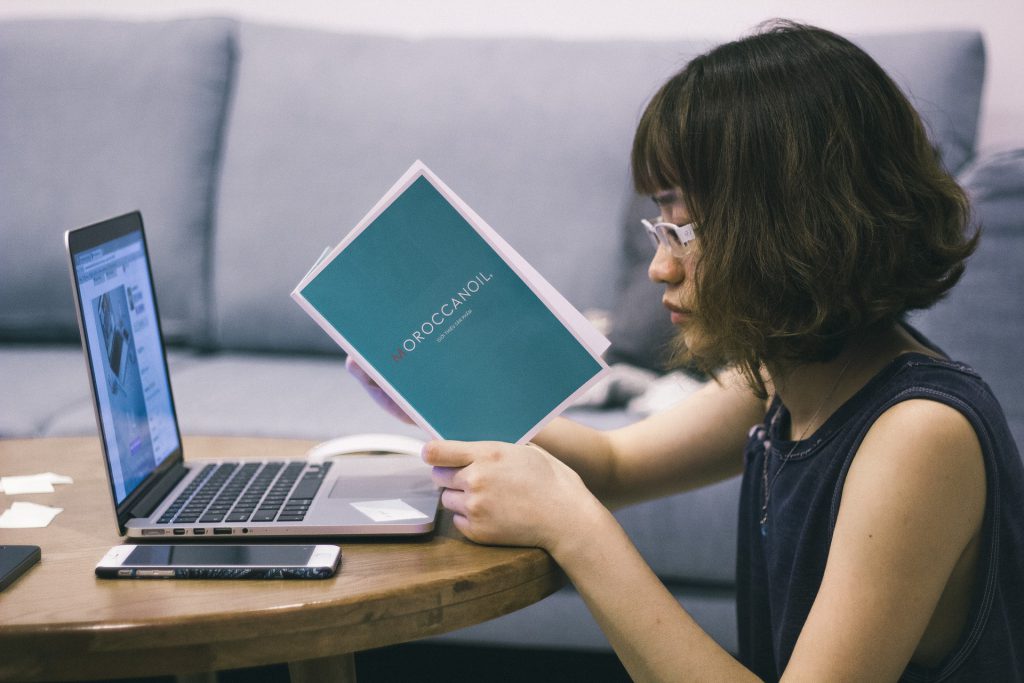
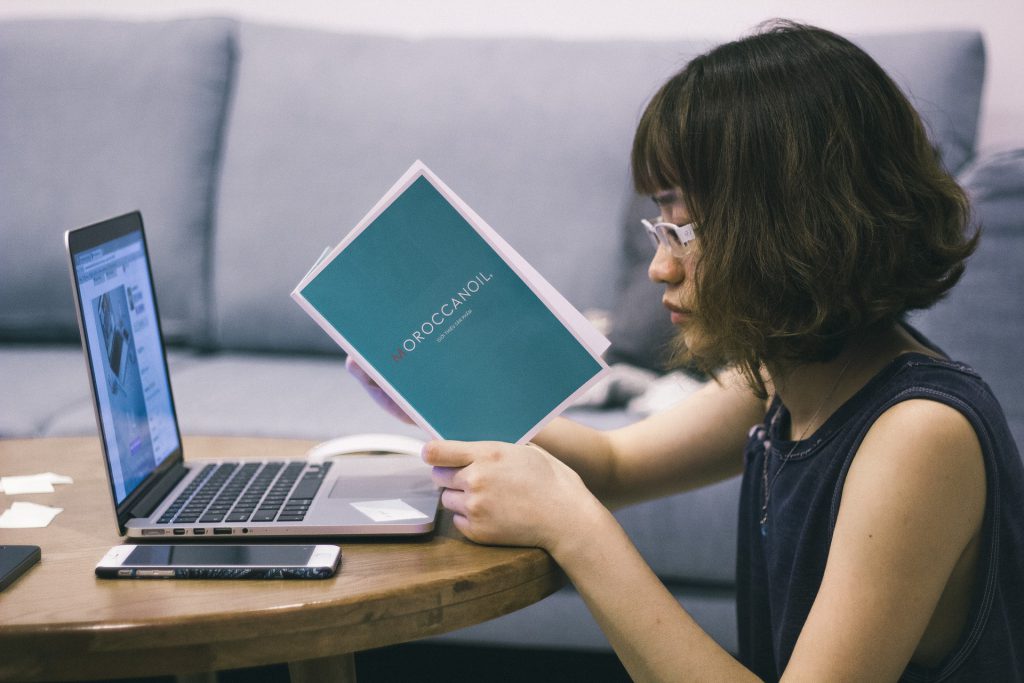
私がはじめの頃からこういった作業すべてがサクサクできたかといったらまったくそうではなくて、もう何日もかかりました。とにかく分からないことだらけだったので、試して調べて、また試して…の連続でした。
そのように何度もトライアンドエラーを繰り返すことで、次第にいろんな知識が頭に入ってくるようになり、今ではサクサクと作業ができるようになりました。
使っているうちに慣れてきた感覚も自分で分かるようになりました。もう、これは慣れですね。
なので、分からないことがあっても今はインターネット検索で一発にして、いろんな情報を受け取ることができるので、分からないことはすぐリサーチをする!
そんな癖を付けてしまうといいですね。
WordPressは無料ブログに比べて本当に自由度が高く、自由自在にカスタマイズできるのが素敵なところですが初心者にとっては迷路みたいなものです。
テーマやプラグインも、探すときりがありません。なので今回は、できるだけ初心者の方が迷わずにできるよう一つずつの流れをまとめてみました。
情報はいくらでもあります。それらを実践するかしないかはあなた次第です。とにかく、やってみてください。実践あるのみです。
そうすると見えてくるものがたくさんあるし、ブログ・サイトが形になっていくのがどんどん楽しくなってくるはずですよ!
分からないことがあればお問い合わせやSNSから聞いてくださいね。少しでも参考になれば幸いです。
- サイト・ブログが出来上がったら、Googleアドセンス広告収益を得る準備をしていきましょう!
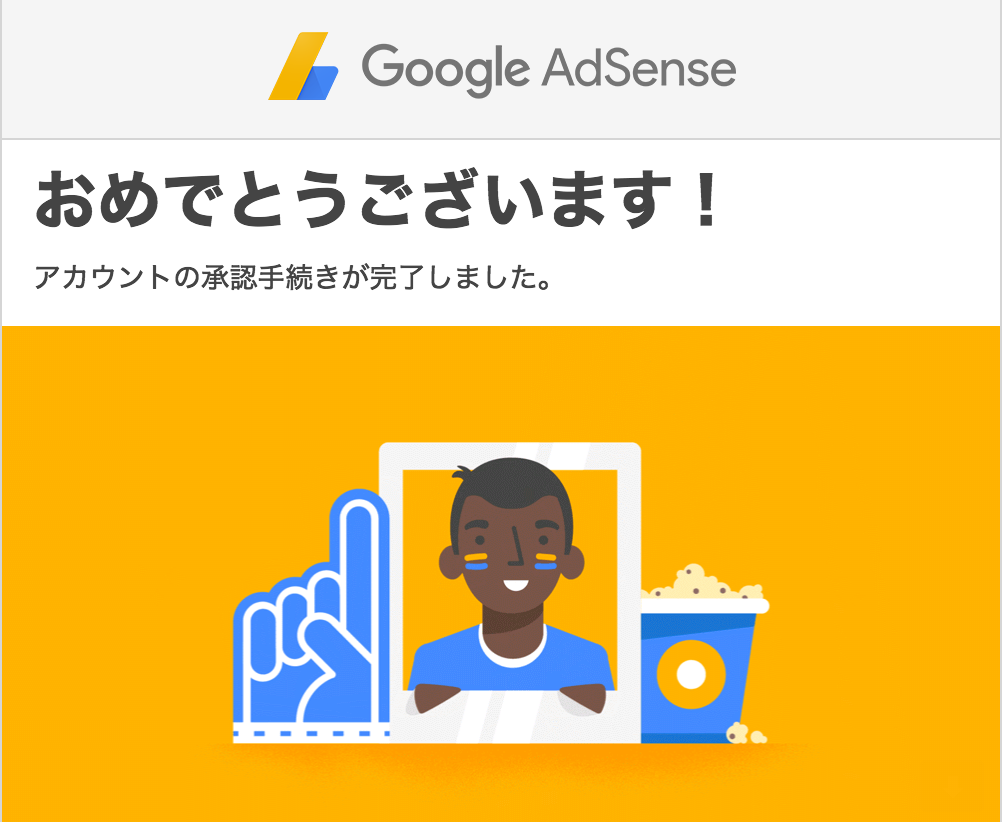
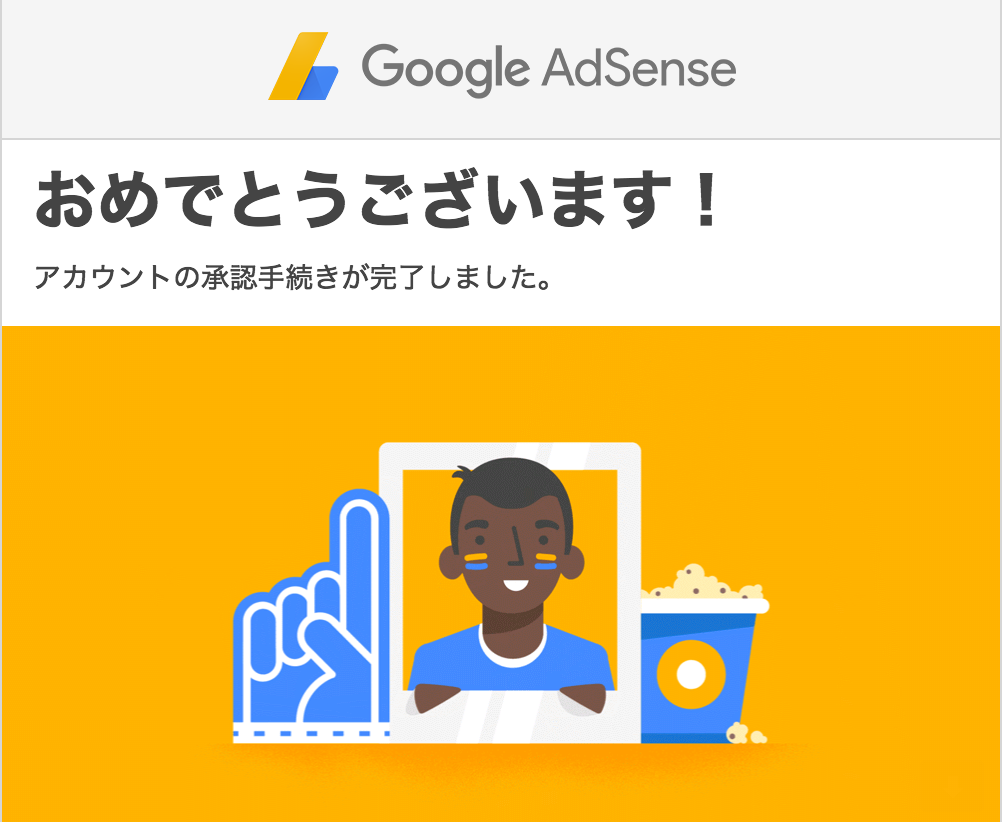
- 副業時代から独立起業した今でも意識している「時間の使い方」について




