 Narumi
Narumi
今回は、WordPressの初期設定について解説していきます。
WordPressの初期設定をしてみよう
【最重要】まず、SSL化の設定をしていこう!
動画では解説を省略していますが、SSL化はブログ開設初期にやっておくのがBESTです!サイト運営を始めてからや記事を投稿してからだと色々と面倒なことになってきます😭
私がこのサイトをSSL化するときは色々と面倒な手順を踏んでやっとできたので、このSSL化がカンタンにできるようになったのは本当に素晴らしいです。
最初に設定しておくと手間も無くて本当に楽なので、この記事通りに進めて必ずSSL化はしておきましょう。
前回の記事でもSSL化について少し触れましたね。Googleが推奨するものでSEOに好影響があります。
エックスサーバーでは2017年10月25日からチェックボタンを入れるだけでSSL化できるようになりました。(私の前回の記事通りにやってくださっていればそうなっています!)
そして前回のステップで、エックスサーバーにワードプレスのインストールが終わったので今回はブログをSSL化していきます。手順は非常にカンタンです。
ワードプレスのダッシュボードへ入ります
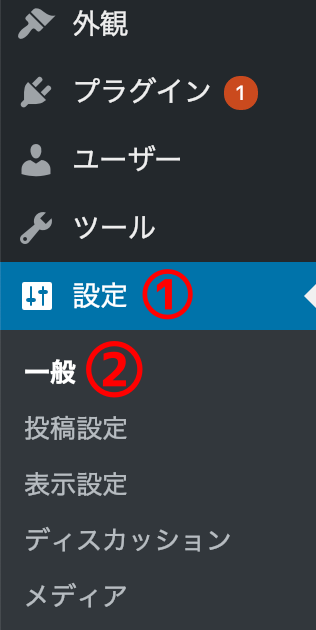
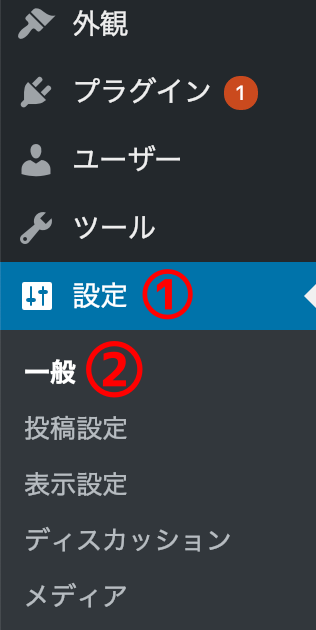
- 設定をクリック
- 一般をクリック
そうしますと、一般設定 画面が開きます
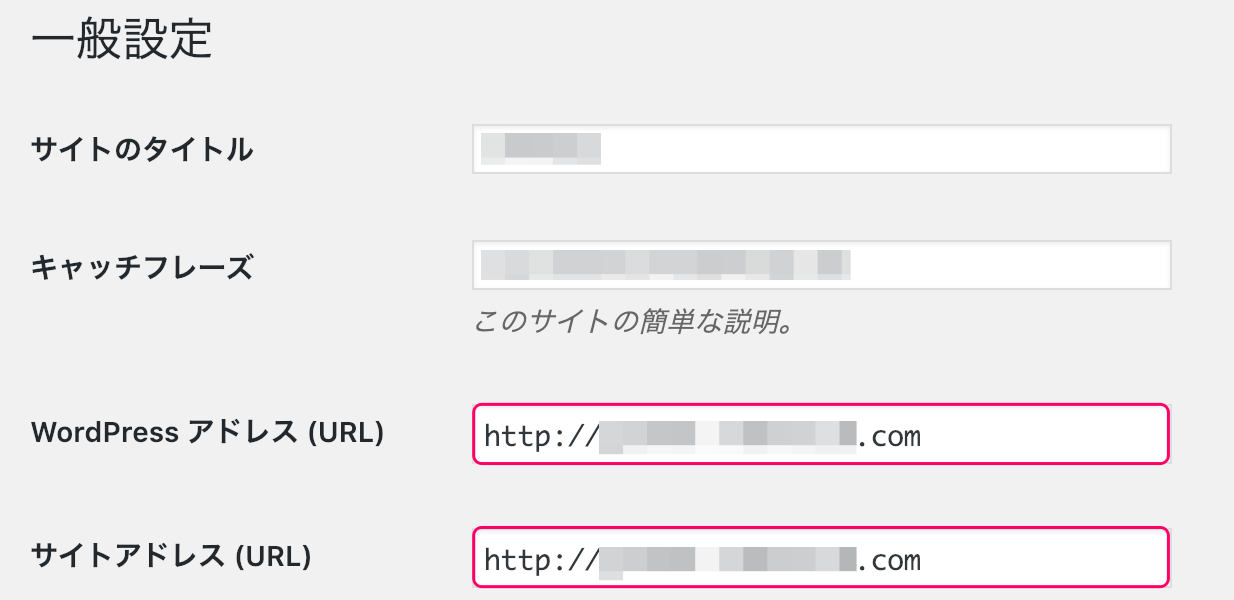
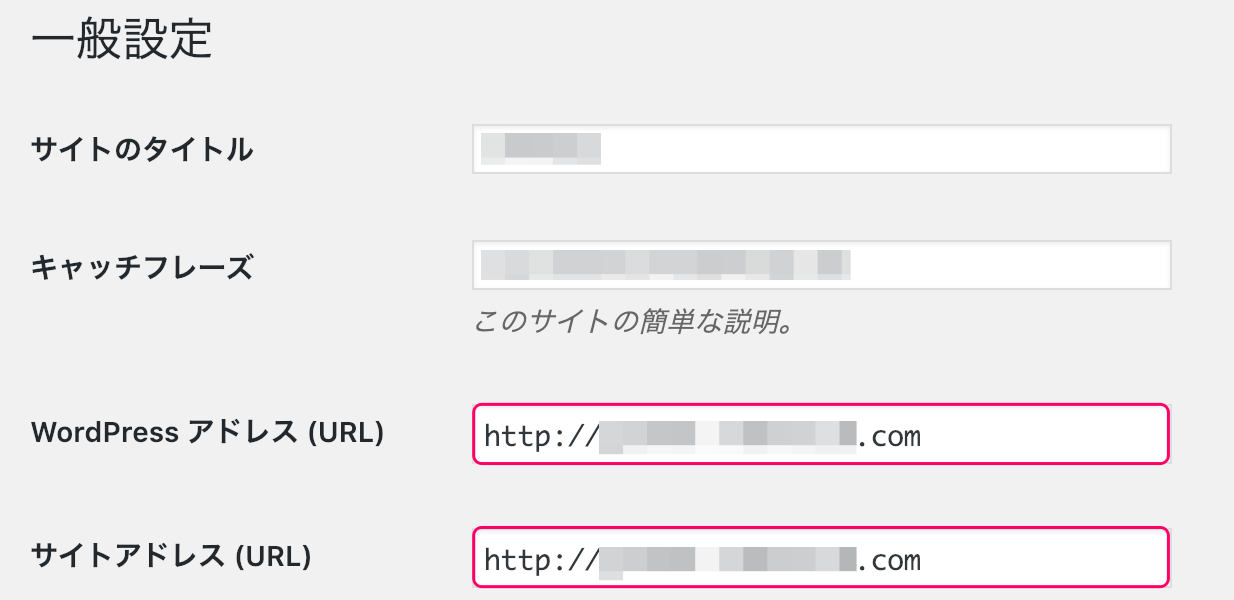
WordPressアドレス(URL)とサイトアドレス(URL)を少し変えます。
通常だと最初の部分が http となっていますが、これを https に変えます。(他の部分は変えません。)
変えるとこうなります
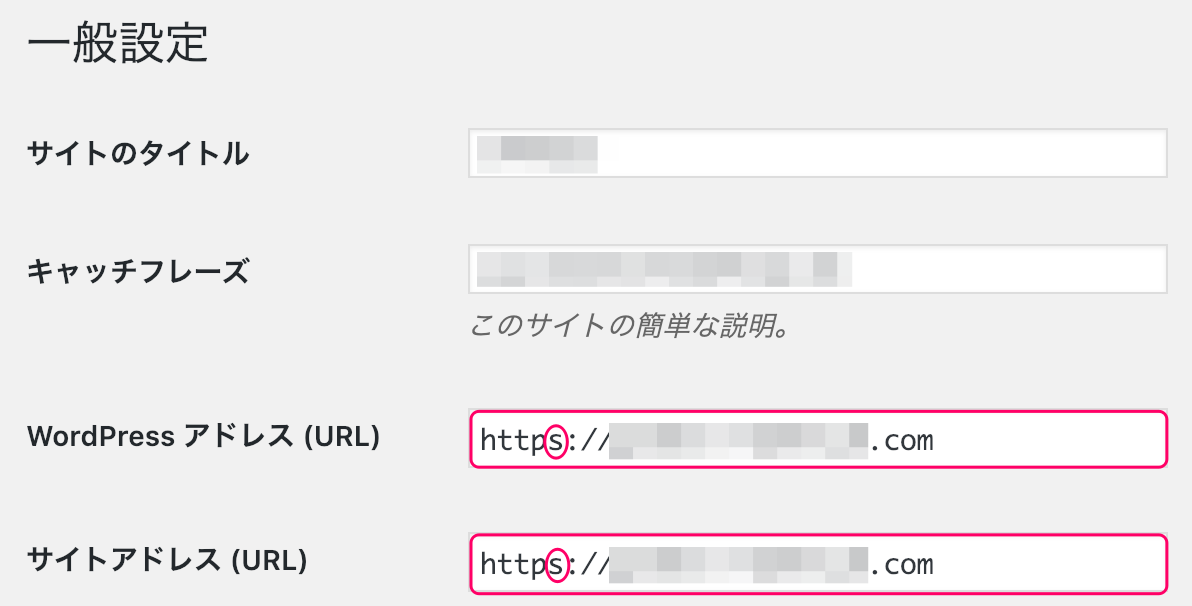
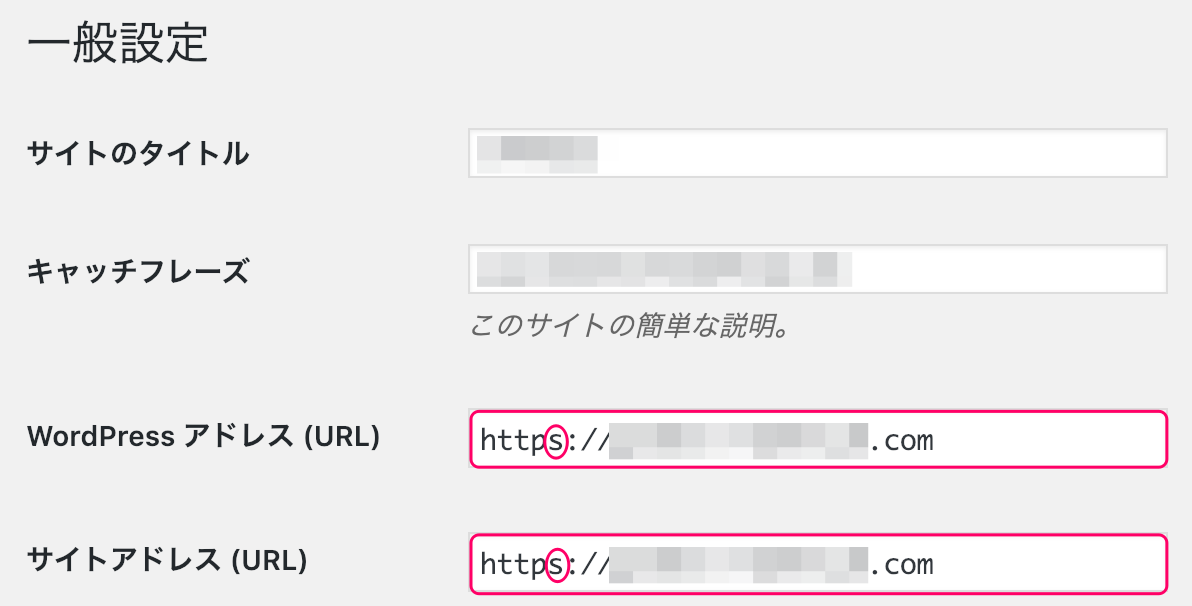
ただ小文字(半角)の s を加えるだけです。これでOK!
そうしたら下までスクロールして「変更を保存」をクリックしましょう。
確認のため再度、ログイン情報の入力が求められます
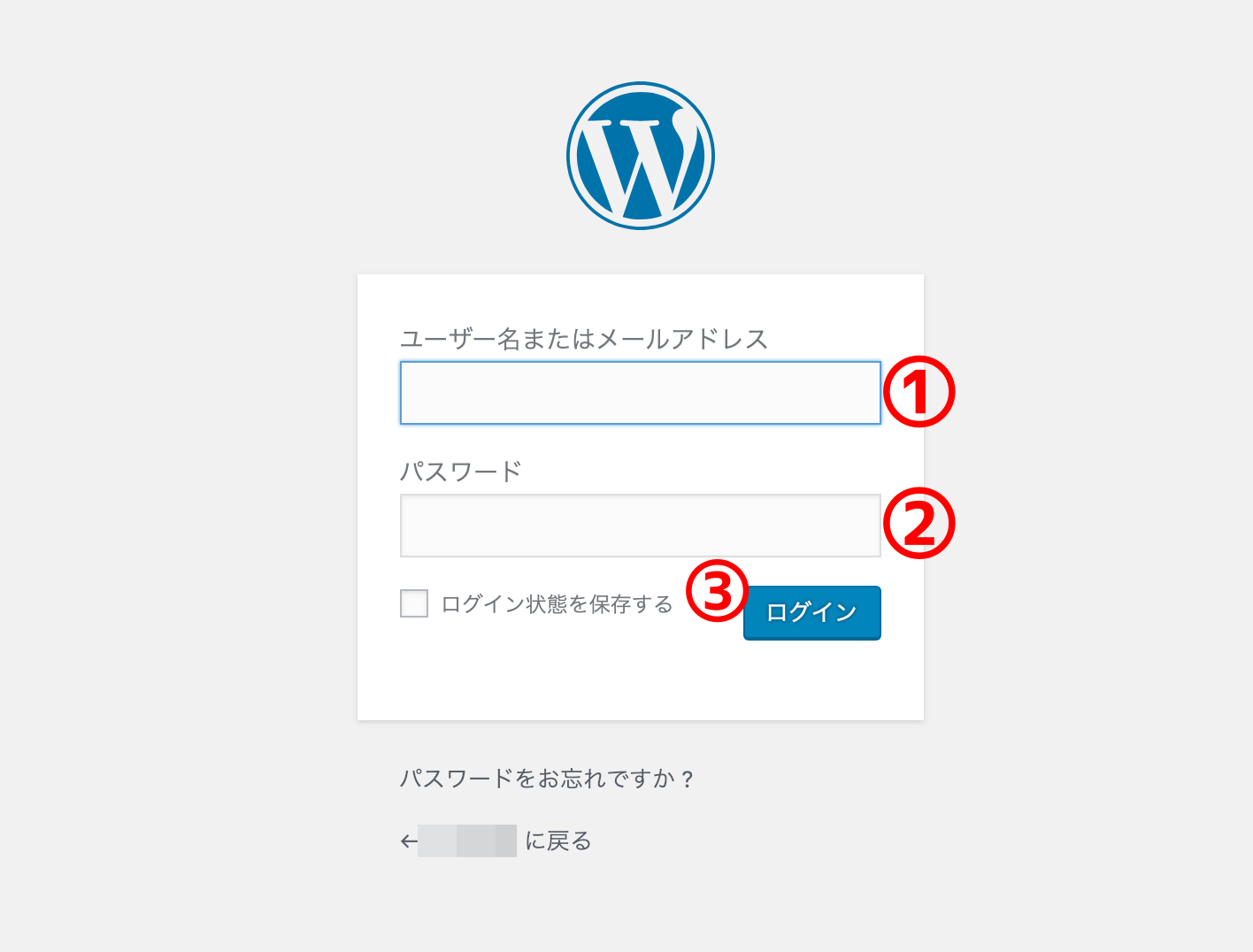
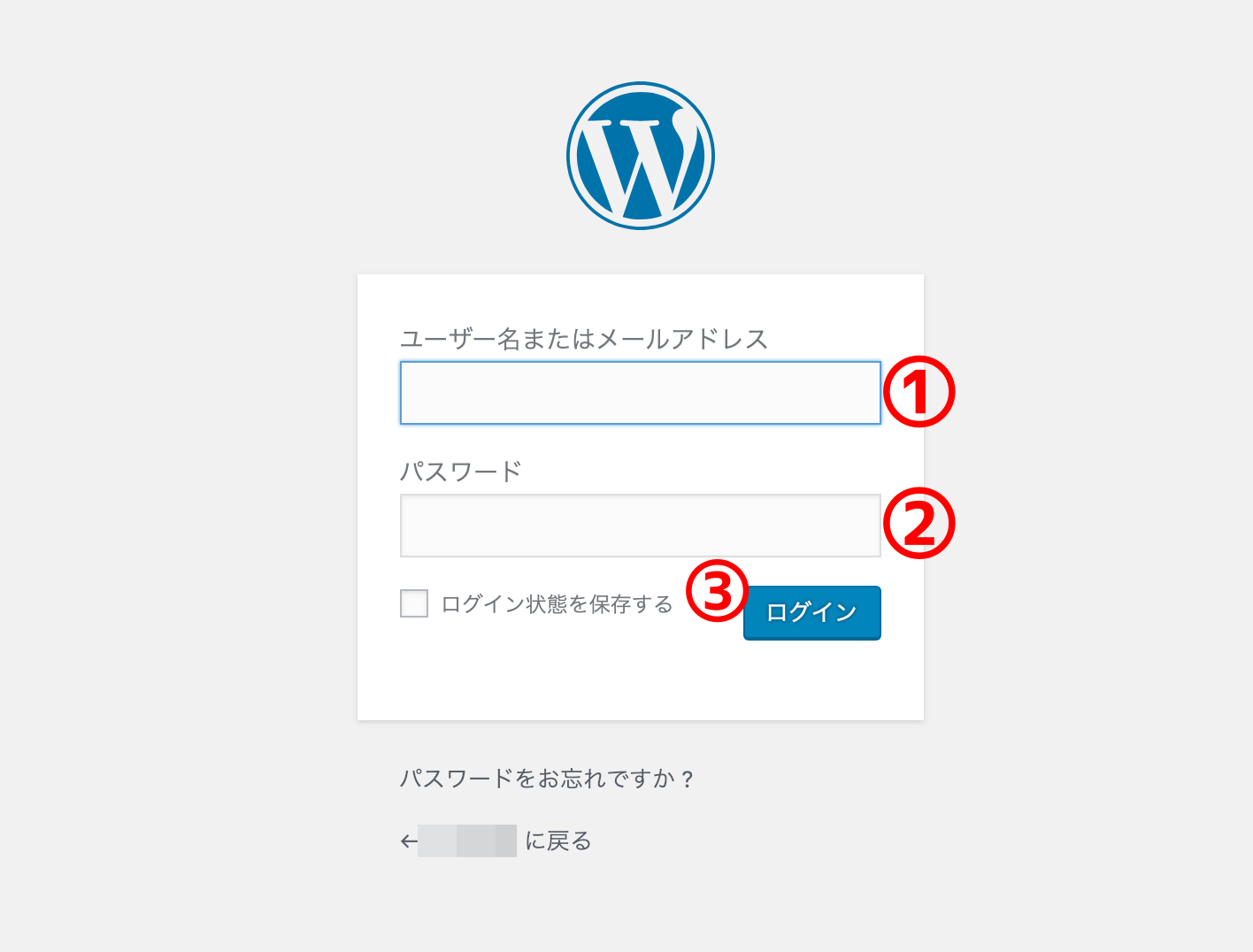
①②③と進めていきましょう。
ダッシュボード左上にあるブログタイトル名をクリックしてください
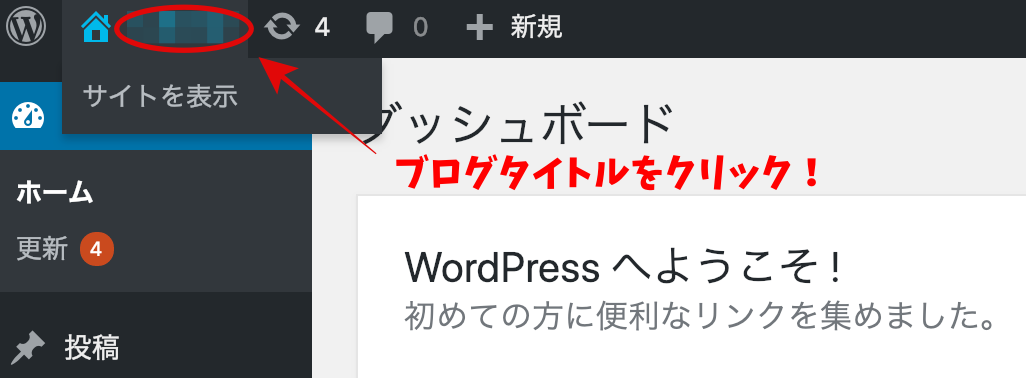
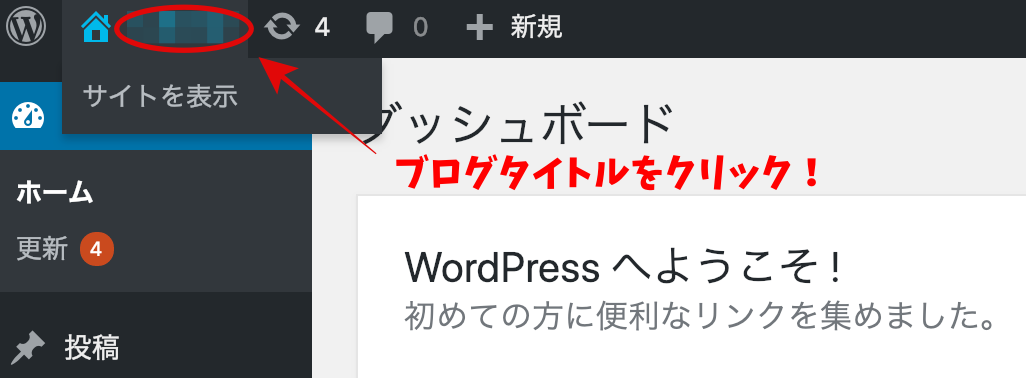
SSL化されました!
ブラウザ上部のURL部分を見てください!URLに鍵マークが付いてhttpsになっているはずです。


これでSSL化の設定が完了です!
続いて、一般設定
「一般設定」でキャッチフレーズを変更しましょう。
Just another WordPress siteの表示になったままのサイトをよく見ますが、最初の段階で変更をしておきましょう。
ディスカッション設定
ディスカッション設定ではコメント周りの設定ができるようになっています。
最初の設定のままだとメールアドレスを入力しないとコメントができなくなっていますので、こちらのチェックを外しておきましょう。
そうしますとコメントが付きやすくなります。変な人からコメントが来た時にブラックリストに登録することもこちらからできます。コメントの承認を手動承認に変えることも可能です。
パーマリンク設定
パーマリンクの設定を行うことでURLを好きなものや、その時の記事に関連したワードに変更することができます。
/%post_id%.html
/%postname%-%post_id%
どちらかを設定してみてください。
/%post_id%.htmlの場合は「https://worldcreatornarumi.com/10.html」のようなURLになります。
初心者の場合はこちらの方がわかりやすいかもしれませんね!数字ベースのURLも利用しやすいです。
/%postname%-%post_id%の場合は「https://worldcreatornarumi.com/wordpress-1118」のようなURLを作成することが出来るようになります。
毎回記事を投稿する時にローマ字URLを設定する必要がありますが、何の記事について書いているのか分かりやすくなるので設定しておくことをおすすめします。
プロフィール設定
プロフィール編集も行っておきましょう。コメントを返信する時にニックネームでの返信が出来るようになりますね。
スマホ対応プラグインWp-touchを利用している場合ですと、スマホから閲覧をした時にログインIDが表示されてしまいます。
不正ログインをされてしまう可能性も有りますので、こちらの表記も変更をしておいたほうがいいでしょう。
まとめ
WordPressの初期設定は簡単なので全部まとめて最初の段階に済ませてしまいましょう。
最初は難しく感じたり面倒かもしれませんが、これから他のWordPressを立ち上げるときにも役立つ知識なのでぜひやってみてください。
特にパーマリンク設定は後から行うと色々と問題点が出てくるので早めにやっておきましょうね!
続いて、テーマのインストール・外観設定を行っていこう!



