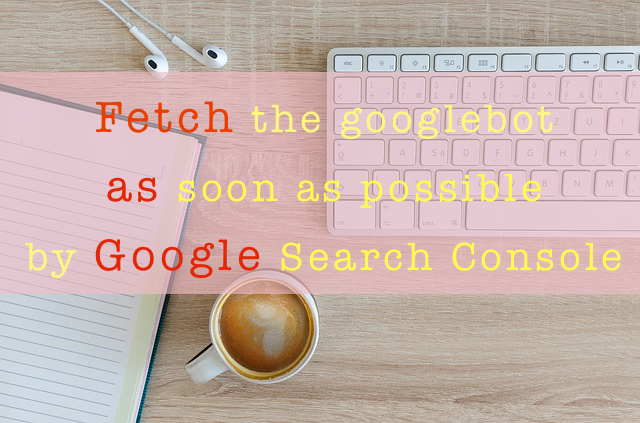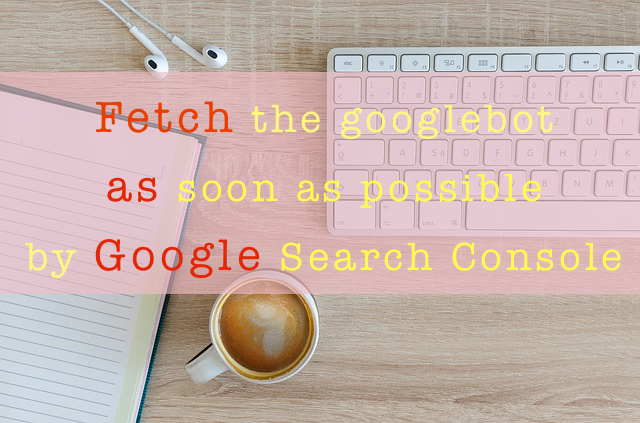Narumi
Narumi
Googleの無料サービスにサーチコンソールというものがあります。以前まではウェブマスターツールと呼ばれていました。
サーチコンソールとはとても便利で、アフィリエイトをやるためには欠かせない必須ツールです。
サーチコンソールには様々な機能が備わっていますが、主に使う機能は3つです。
- 記事を書いたあとに自分のブログにクローラーを呼びこむことで、インデックスを早めることができます。
- 自分のブログに訪れた訪問者がどのようなキーワードで検索しているのかを調べることができます。
- Googleからペナルティを受けたときに確認することができます。
このような機能を有効活用することでブログを効率よく運営することができます。
慣れない画面が出てきて難しうと思ってしまうかもしれませんが、一つずつ進めていけば、初心者の方でも迷うことなくカンタンに設定できるのでやってみましょう。
サーチコンソールの設定
まずはログインをしよう
グーグルサーチコンソール を検索します。
ログイン画面が表示されますので、グーグルアカウントのメールアドレスを入力してください。入力したら「次へ」をクリックします。
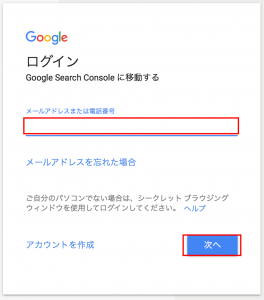
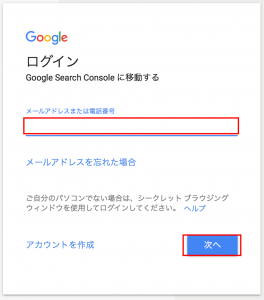
続いて、アカウントのパスワードを入力して「次へ」をクリックします。
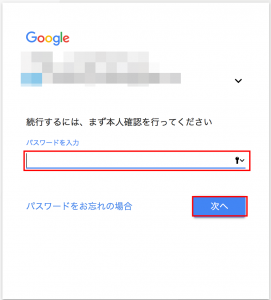
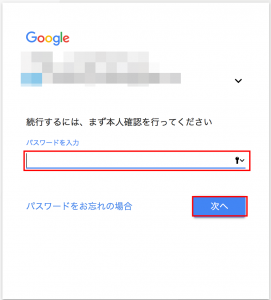
ブログのURLを登録しよう
自分のブログのURLを入力しましょう。そして、「プロパティを追加」をクリックします。
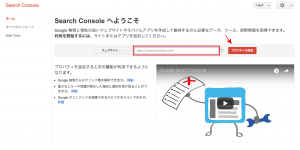
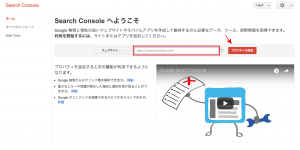
ブログの所有権を確認しよう
①「別の方法」をクリックします。
②「HTMLタグ」にチェックを入れます。
②表示された「メタタグ」をコピーします。
コピーするのは「content ”◯◯◯◯“ 」の◯◯◯◯部分です。
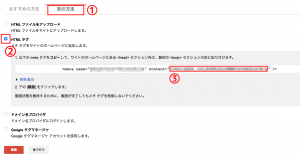
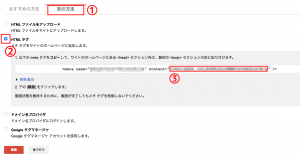
下の拡大画像、赤枠内だけをコピーします。
![]()
![]()
このタグを自分のブログに貼り付けることによって所有権が確認され、サーチコンソールと自分のブログを結びつけることができます。
次はワードプレスにこのメタタグを貼り付けていきます。
※このサーチコンソールの画面は閉じずにこのままにしておいて下さい!
All in One SEO Packにメタタグを貼る
All in One SEO Packというプラグインをインストールして有効化にしましょう。
※既にインストール済みの人は大丈夫です。


All in One SEO Packの設定内にある「ウェブマスター認証」→「Google ウェブマスターツール」というところに、さっきコピーしたメタタグを貼り付けます。(下の画像参照)
貼ったらAll in One SEO Pack内1番下にある「設定を更新」をクリックします。
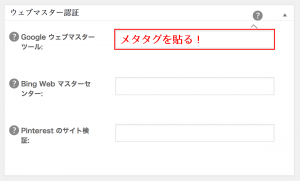
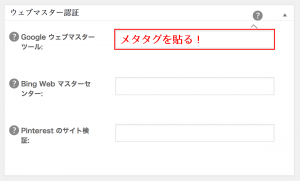
サーチコンソールに戻って「確認」をクリック
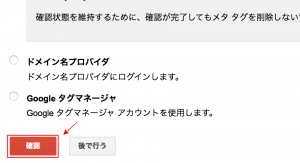
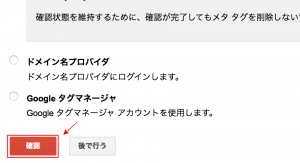
所有権が確認されました!
このような画面が出ればOKです。「続行」をクリックしましょう。
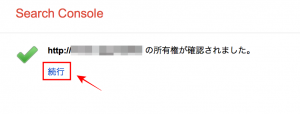
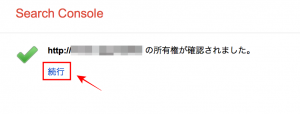
これでサーチコンソールの設定は完了です!
「データがありません」という表記が出ると思いますが、最初はこうなるので安心してください。
これから記事を書いたり、サイトマッププラグインを導入していくことで表記が変わっていきます。
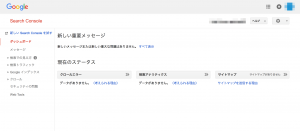
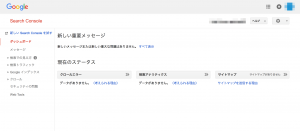
一緒にグーグルアナリティクスも設定しておこう!
ブログ運営で必須のツールにもうひとつ、「グーグルアナリティクス」というのがあります。
こちらはアクセス解析に使うツールなので、一緒に設定しておきましょう。
今回、途中でAll in One SEO Packというプラグインを使い設定しましたが、グーグルアナリティクスもこのプラグインを使うことでカンタンに設定できます。
下の記事でグーグルアナリティクスの設定を解説いたします。


サーチコンソールの機能の一つ!Fetch as Googleの使い方
サイト上で記事やコンテントを更新した際にはこのFetch as Googleと活用して、速攻でインデックスさせよう!
ぜひ、併せて参考にしていただけると幸いです。