 Narumi
Narumi
グーグルアナリティクスはブログアフィリエイトをする上で欠かせない必須ツールです。
グーグルアナリティクスはアクセス解析に重宝します。
グーグルアナリティクスは設定が難しく感じる人が多いのですが、アフィリエイト初心者の方でも設定に躓かないようにできるだけ丁寧に解説していこうと思います。
All in One SEO Packというプラグインと連動することで、ブログテンプレートをコードをイジる必要も無いのでカンタンですから安心してくださいね
それでは早速、設定していきましょう。
グーグルアナリティクスの設定方法
まずはログインをしよう
グーグルアナリティクス を検索します。
ログイン画面が表示されますので、グーグルアカウントのメールアドレスを入力してください。
入力したら「次へ」をクリックします。
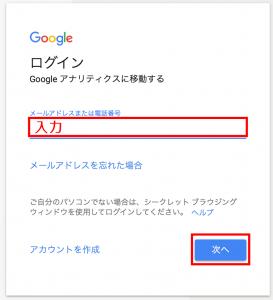
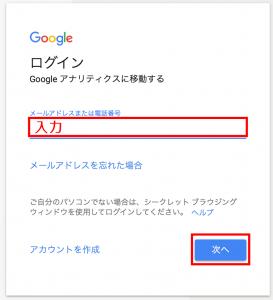
続いて、アカウントのパスワードを入力して「次へ」をクリックします。
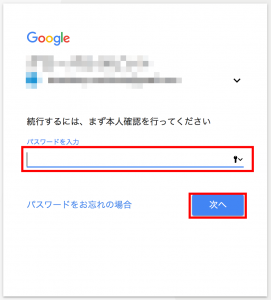
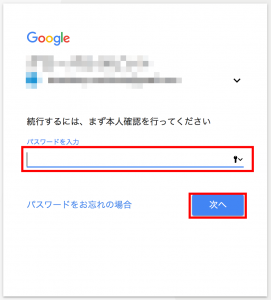
お申し込みをクリック


アナリティクスのアカウント設定
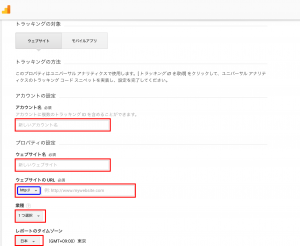
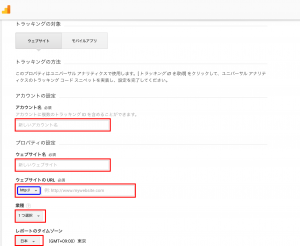
アカウント名・・・グーグルアナリティクスで表示されるあなたの名前になります
ウェブサイト名・・・登録するブログ名を入力
ウェブサイトのURL・・・ブログのURLを記入。
左側にある青枠で囲ってあるタブは、「http」 と「 https」 を選べるようになっているので、あなたのブログURLに表示されている方をクリック。
業種・・・あなたの業種に1番近いものを選択してください。
レポートのタイムゾーン・・・日本を選択
トラッキングIDを取得します
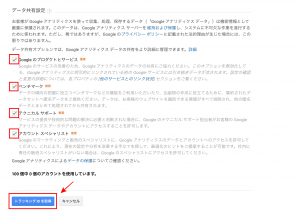
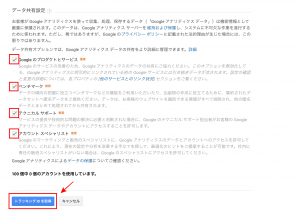
利用規約に「同意する」をクリック
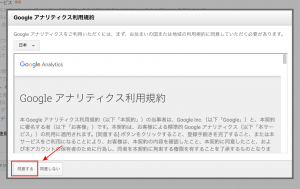
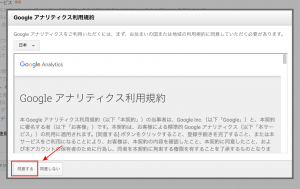
トラッキングIDを取得しました
続いて、トラッキングID「UA-〇〇〇〇」をコピーします。
※この画面は閉じないでください!
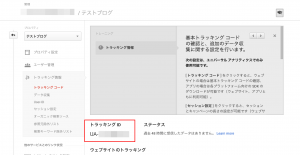
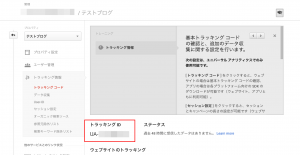
All in One SEO Packにトラッキングコードを貼り付ける
All in One SEO Packというプラグインをインストールして有効化にしましょう。
※既にインストール済みの人は大丈夫です。


All in One SEO Packの設定内にある「Google設定」→「グーグルアナリティクスID」というところに、さっきコピーしたトラッキングコードを貼り付けます。(下の画像参照)
貼ったらAll in One SEO Pack内1番下にある「設定を更新」をクリックします。
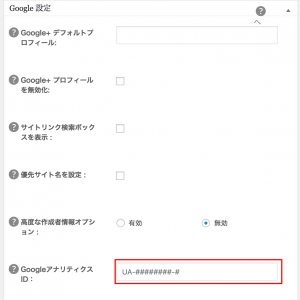
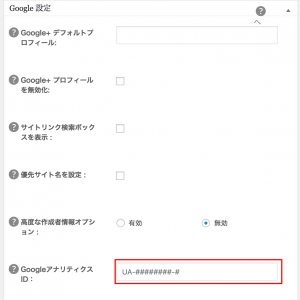
グーグルアナリティクスの設定完了!
動作を確認してみましょう。
グーグルアナリティクスの画面に戻って「テストトラフィックを送信」をクリックして、これで正しく設定できたのか動作確認します。
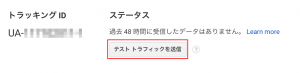
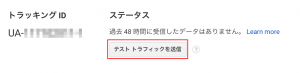
「テストトラフィックを送信」を押すとこんな感じで自分のブログが出るかと思います。
確認したら、閉じてもらってOK!
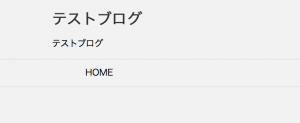
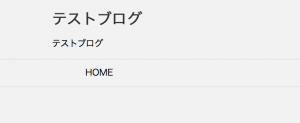
アナリティクスの画面へ戻るとさっきと表記が変わりました!
トラフィックデータを受信しているようです。
「現在のアクティユーザー(テストトラフィックからの1人を含む)」と表記されています。
これで正しく動作していることが確認されたので、設定はすべて完了です
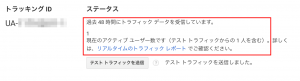
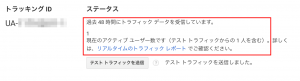
一緒にサーチコンソールも設定しておこう!
「サーチコンソール」はグーグルアナリティクスと同じく、ブログ運営に必須のツールです。
まだ設定していない人はサーチコンソールも一緒に設定しておきましょう。
今回のグーグルアナリティクスのようにAll in One SEO Packを使っていくので、カンタンに設定できます。



