 Narumi
Narumi
独自ドメインを取得、サーバーを契約したら、WordPressのインストールを進めていきましょう。
今回は、エックスサーバーにWordPressをインストールする方法について解説していきます。
エックスサーバーに取得したドメインを設定しよう
エックスサーバー契約時に登録したメールアドレス宛にこのようなメールが届いているかと思います。
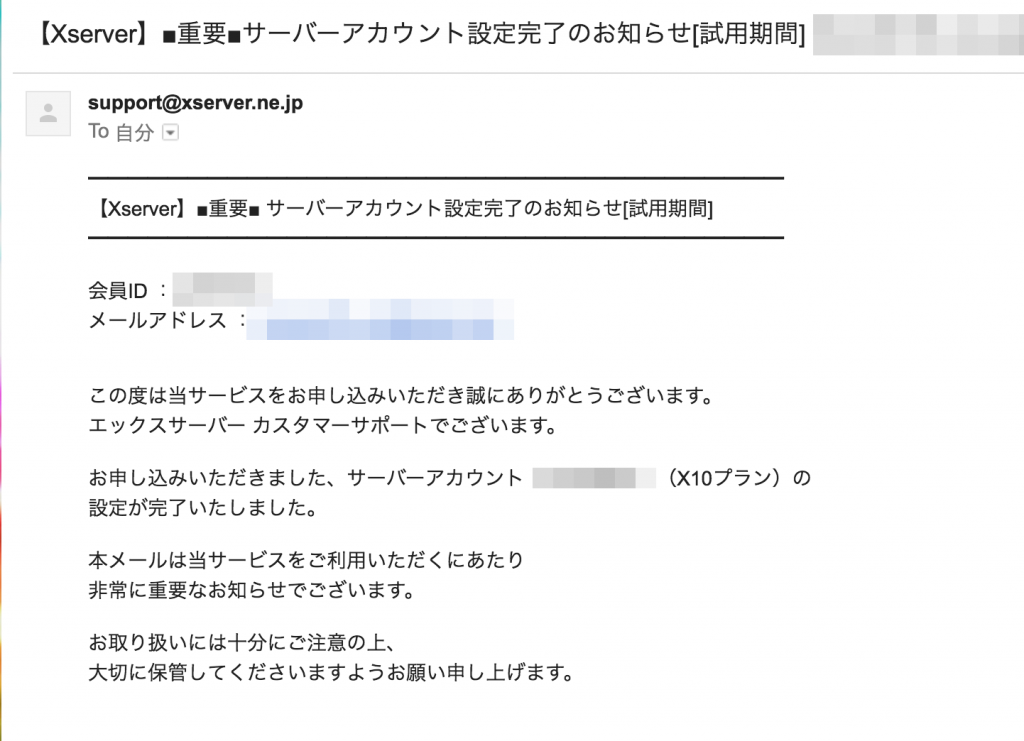
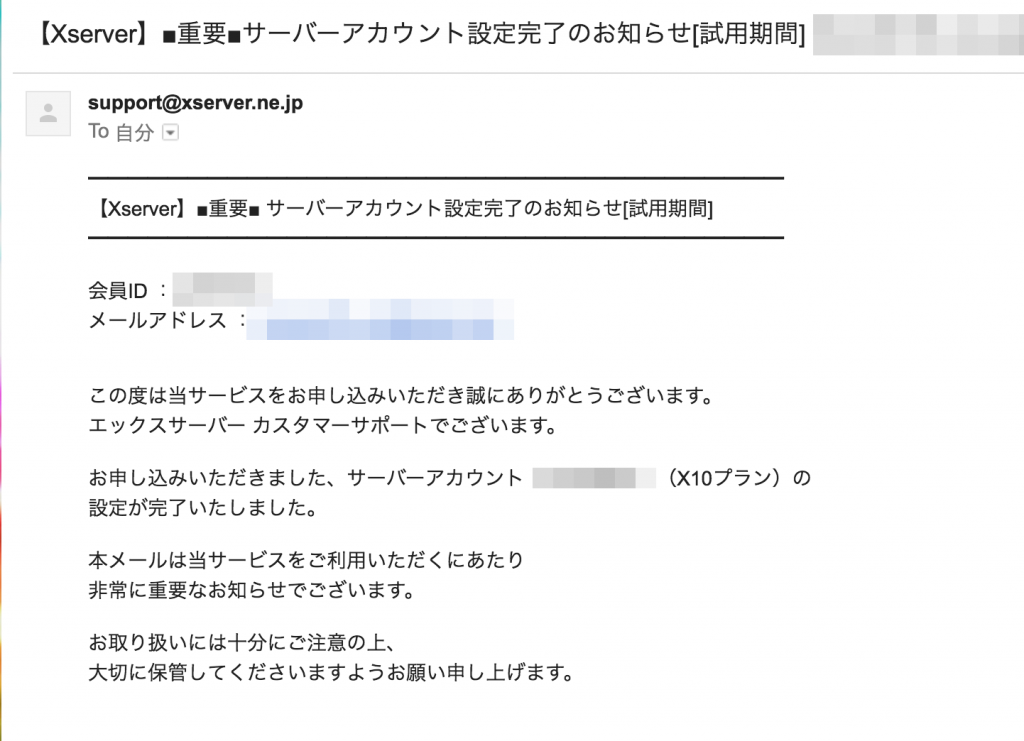
エックスサーバーを10日間お試しで利用した後は料金を支払う必要がありますので、料金のお支払いは「インフォパネル」から進めてください。


では、早速ワードプレス のインストールを始めていきます。届いたメールの上記、「サーバーパネル」のURLをクリックしてログインをしていきましょう。
まずログイン情報を入力します
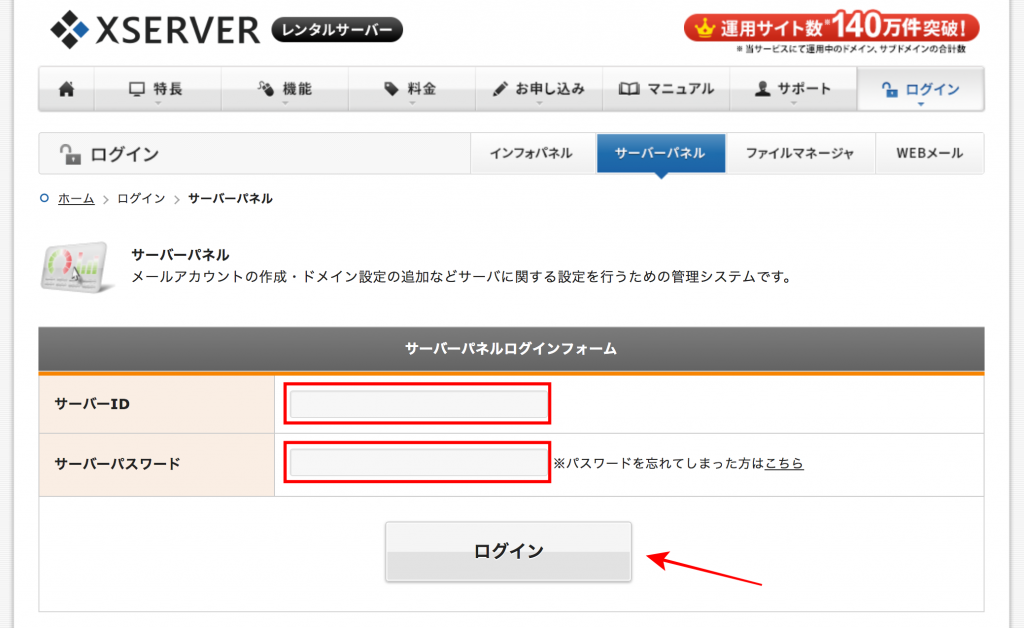
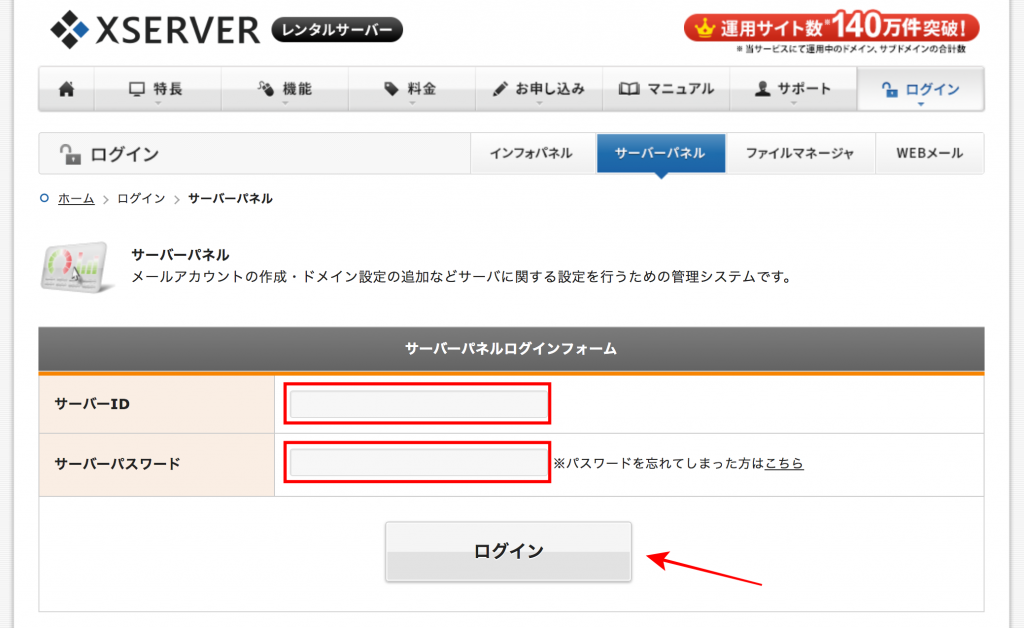
続いてドメイン設定をクリックします
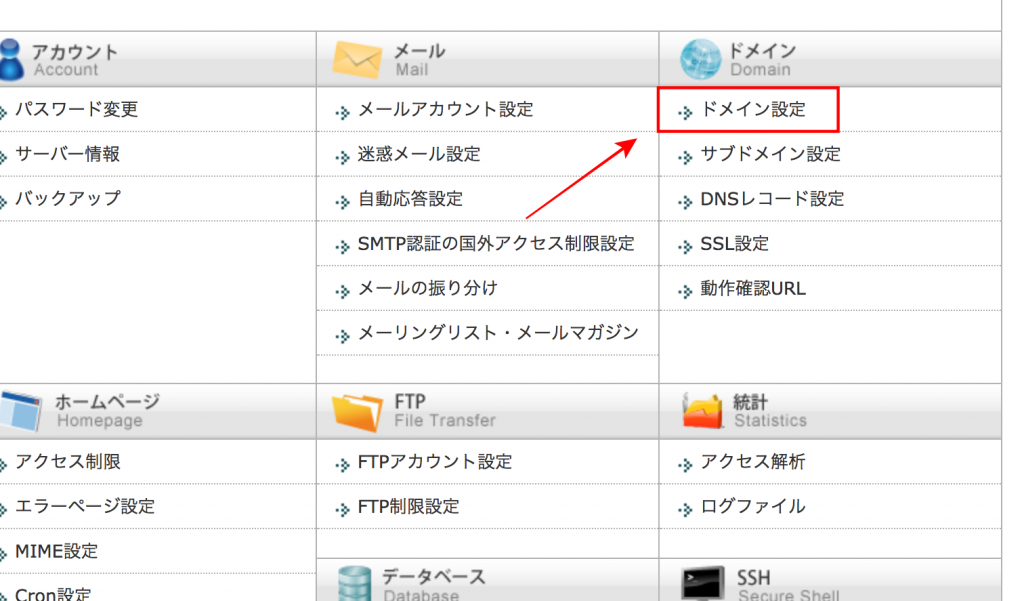
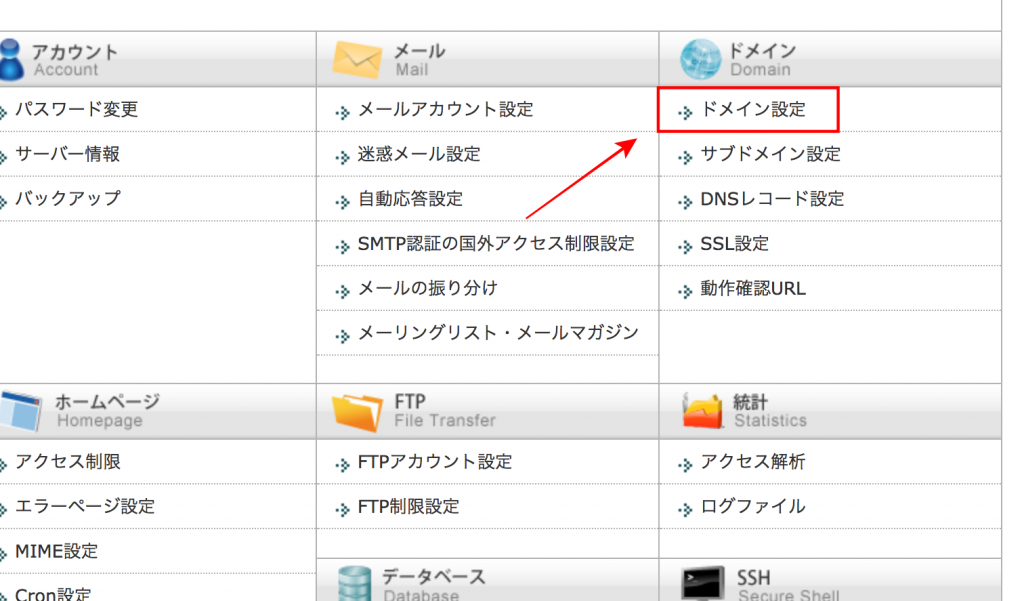
次にドメイン設定追加 をクリックします
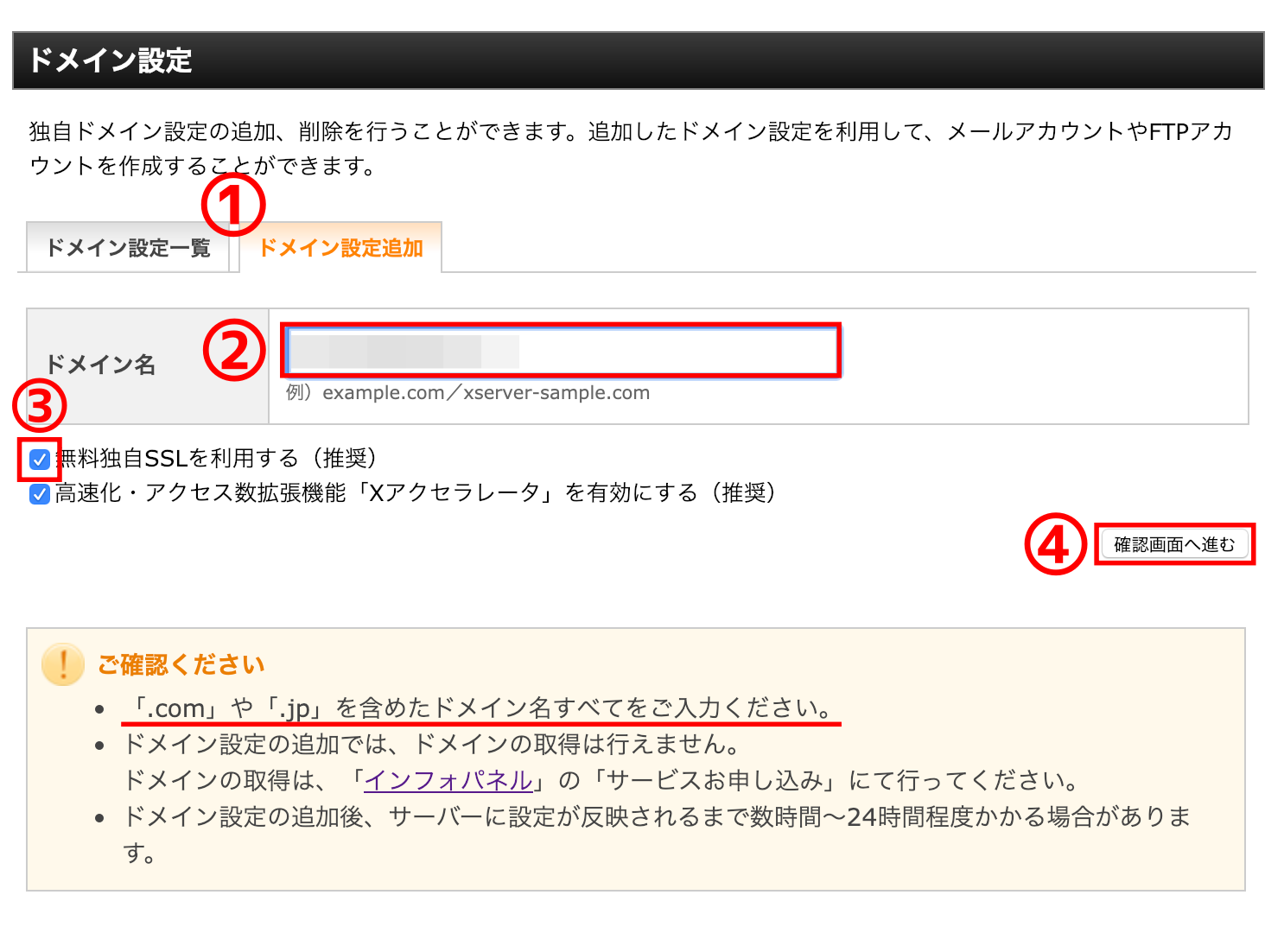
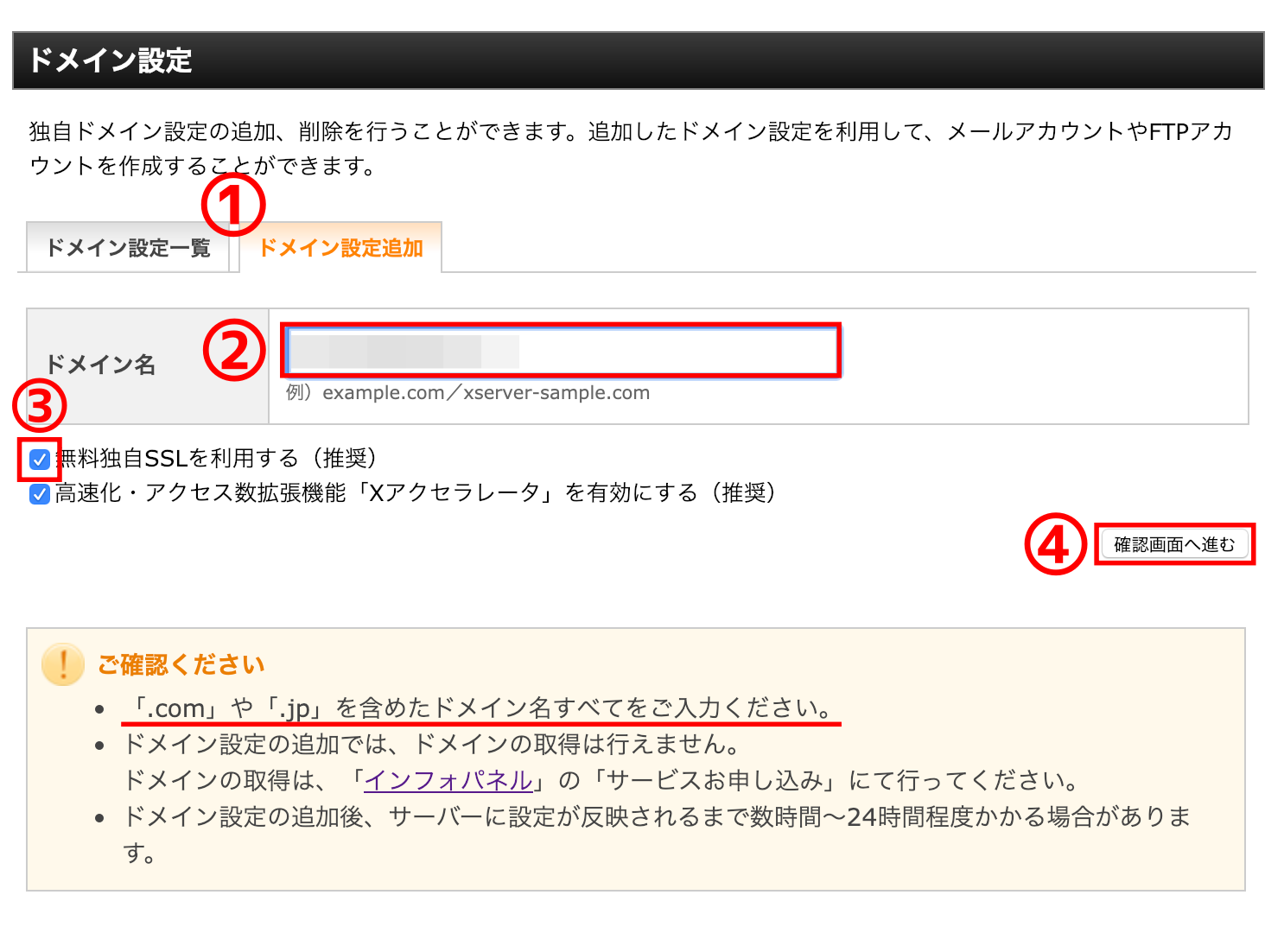
- の「ドメイン設定追加」をクリックすると↑の画像のような画面に切り替わります。
- 先ほど取得したドメインを入力してください。.comまでちゃんと入力しましょう。
- は予めチェックが入っていると思いますが、念のために確認してください。
- 「確認画面へ進む」をクリックしましょう。
補足として、③番の「無料独自SSLを利用する」機能は非常にありがたいものです!
2017年10月25日に追加されました。
この機能を利用するとURLのはじめの部分がhttp→httpsになります。
細かい説明は省略しますが、「独自SSL化」といい、Googleが推奨している形式になり、SEO的に好影響があるので、必ずチェックをしておきましょう。
内容に間違いがなければ、ドメイン設定の追加(確定)をクリックしましょう
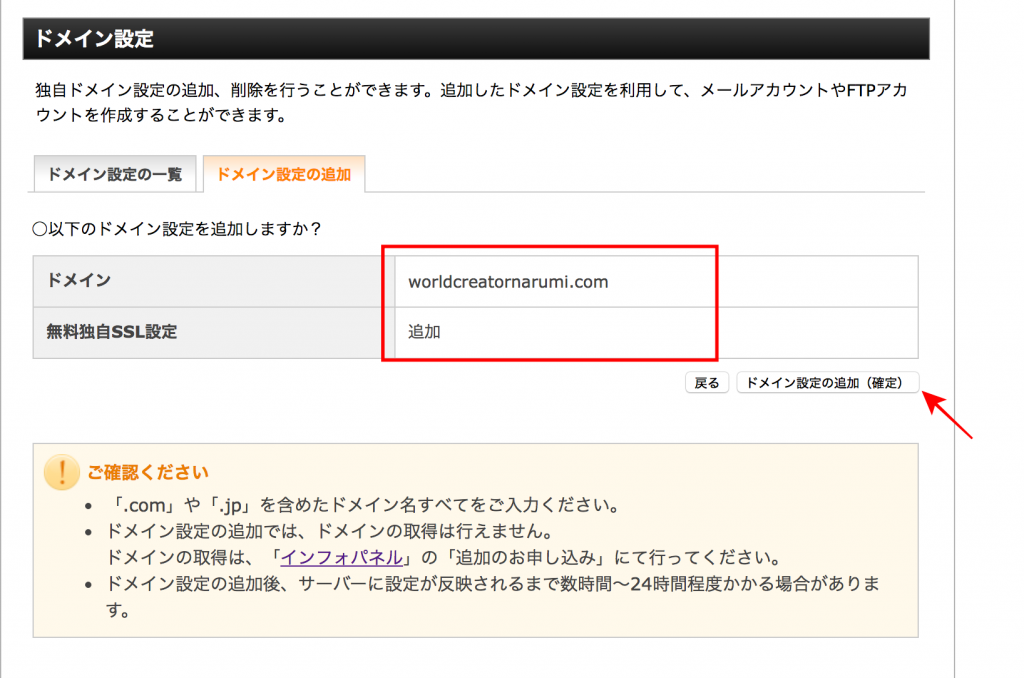
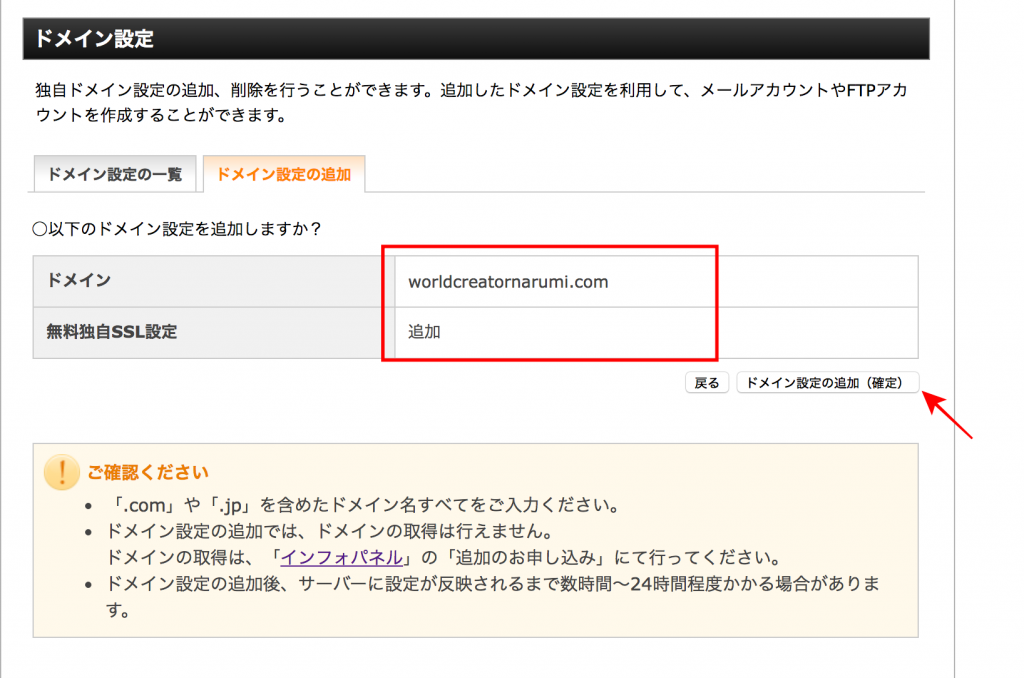
お疲れさまでした!ドメイン設定はこれで完了です
下記のような画面が出ると思います。これでドメインの設定も無事に終了です。
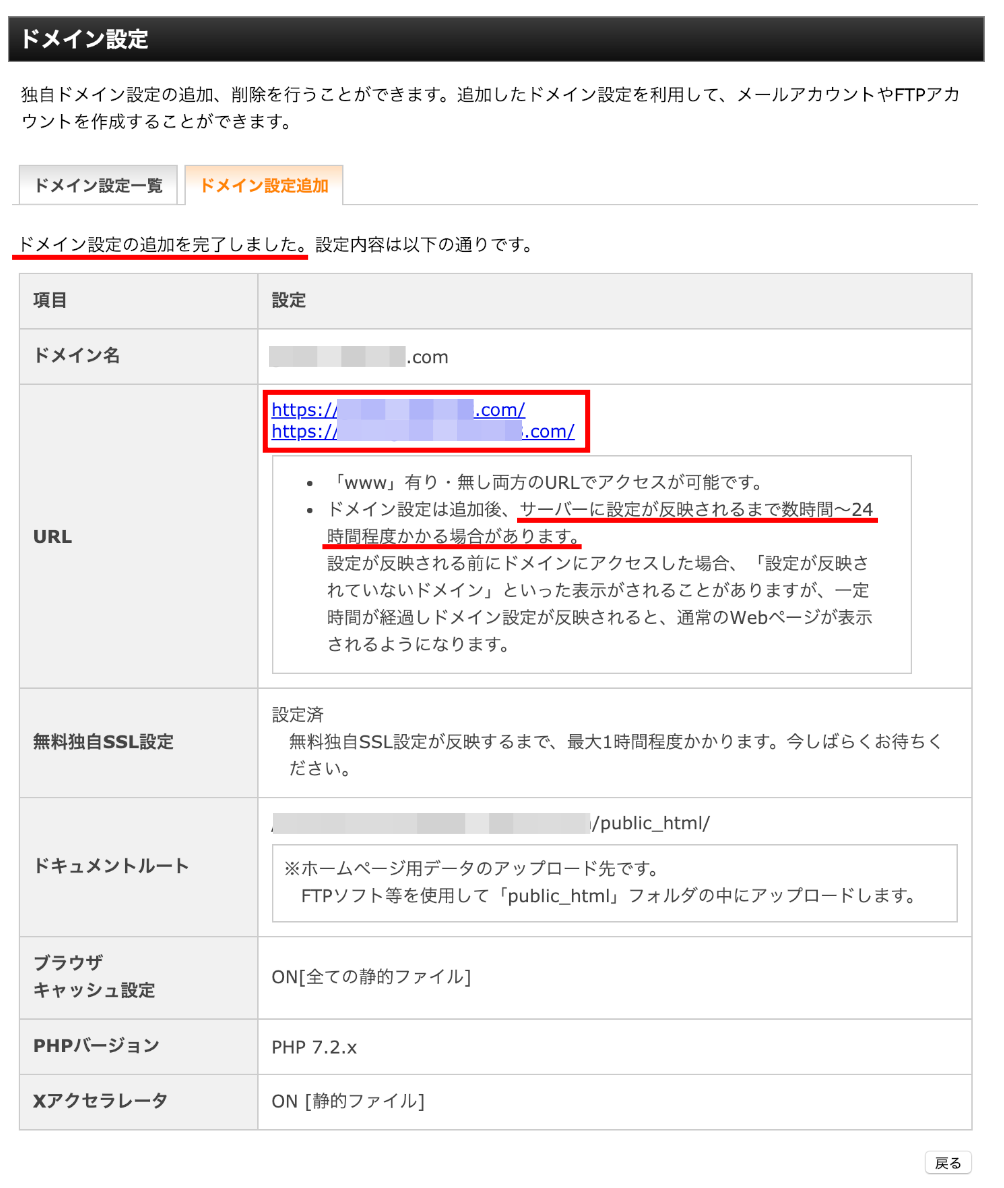
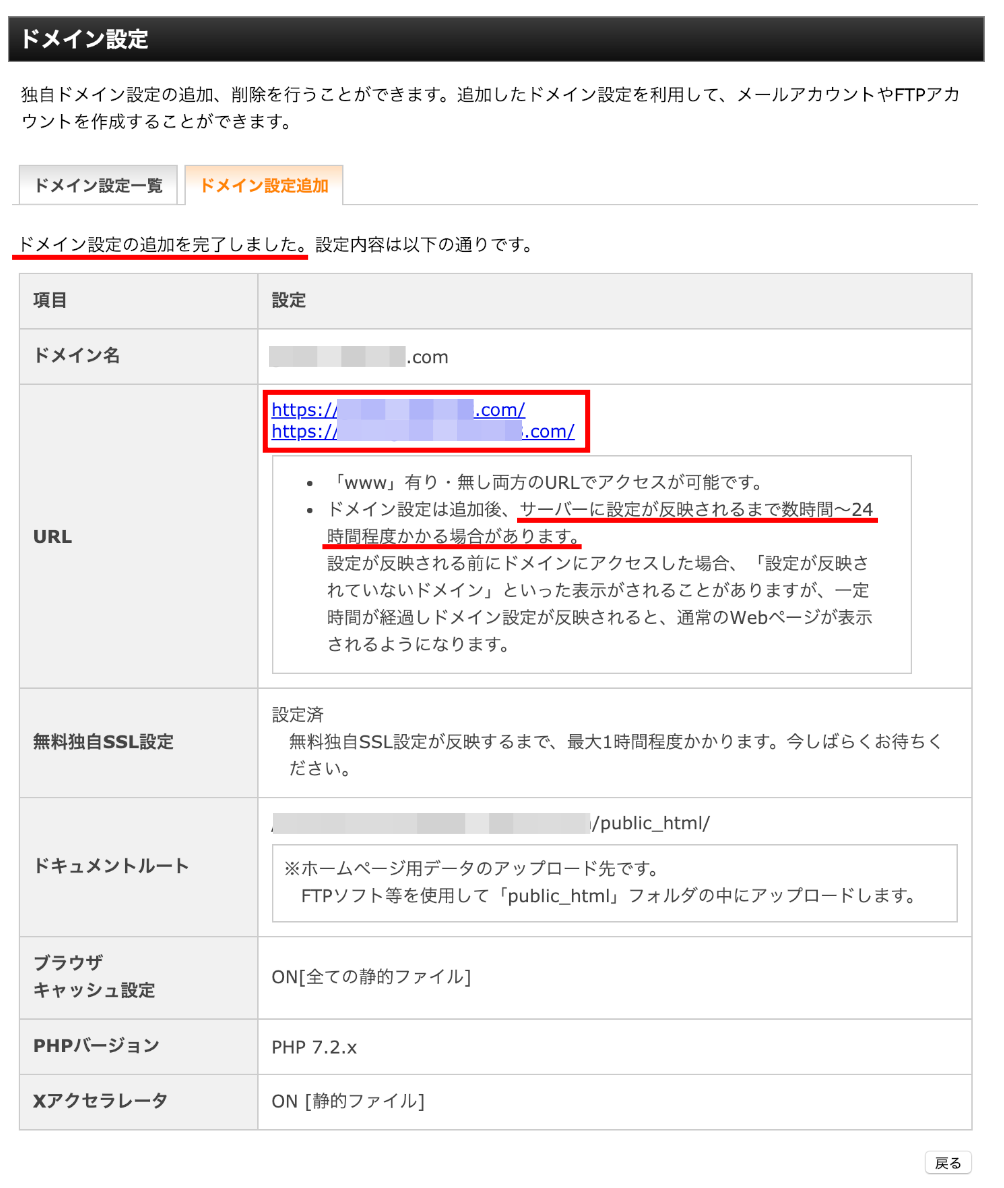
設定直後に赤枠内のURLをクリックするとまだリンク反映がされないかと思いますが、ご安心くださいね。
サーバー設定が反映されるまで数時間〜24時間程度かかるので暫く待ちましょう
続いて、WordPressをインストールしよう
エックスサーバーのサーバーパネルにログインします
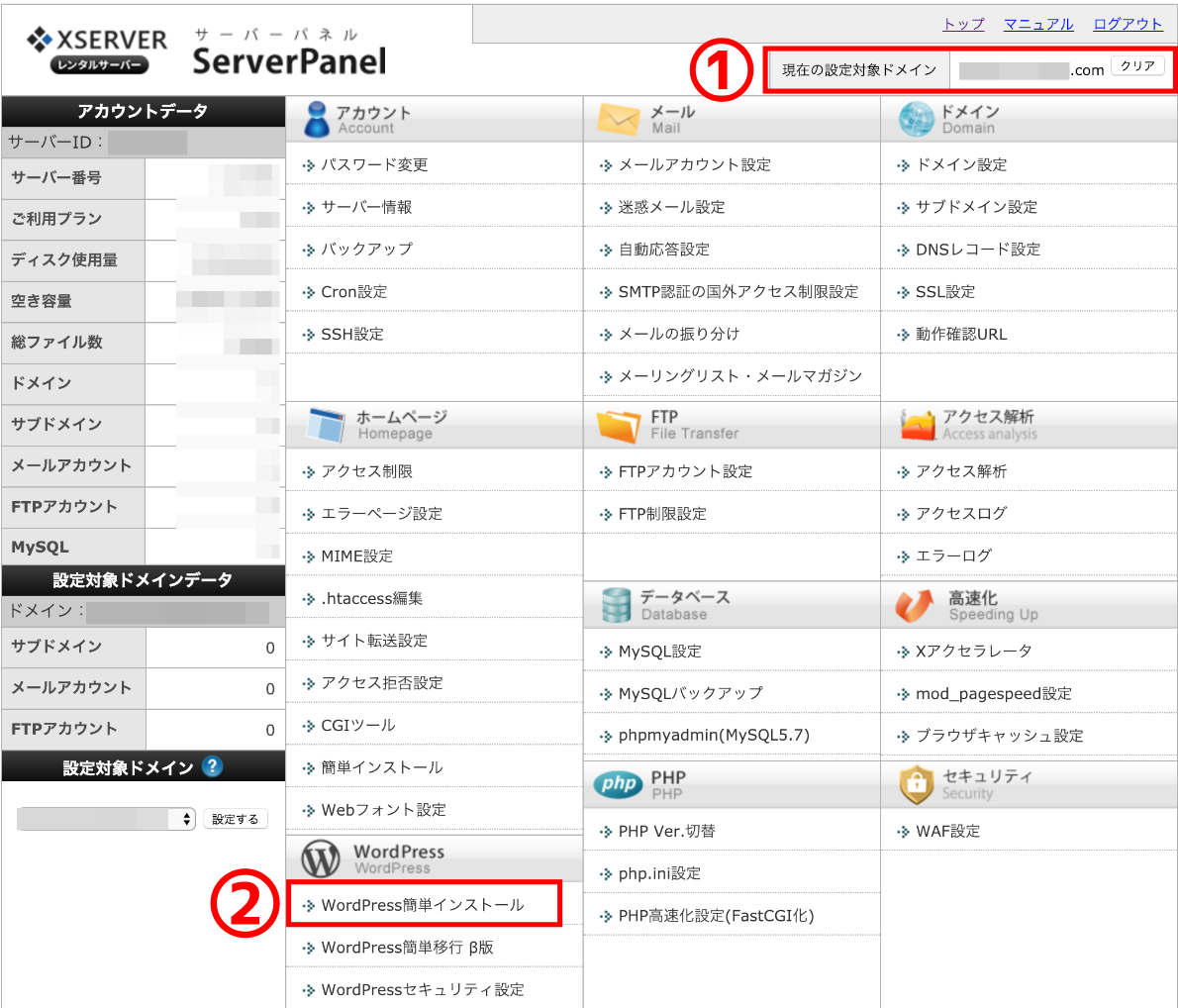
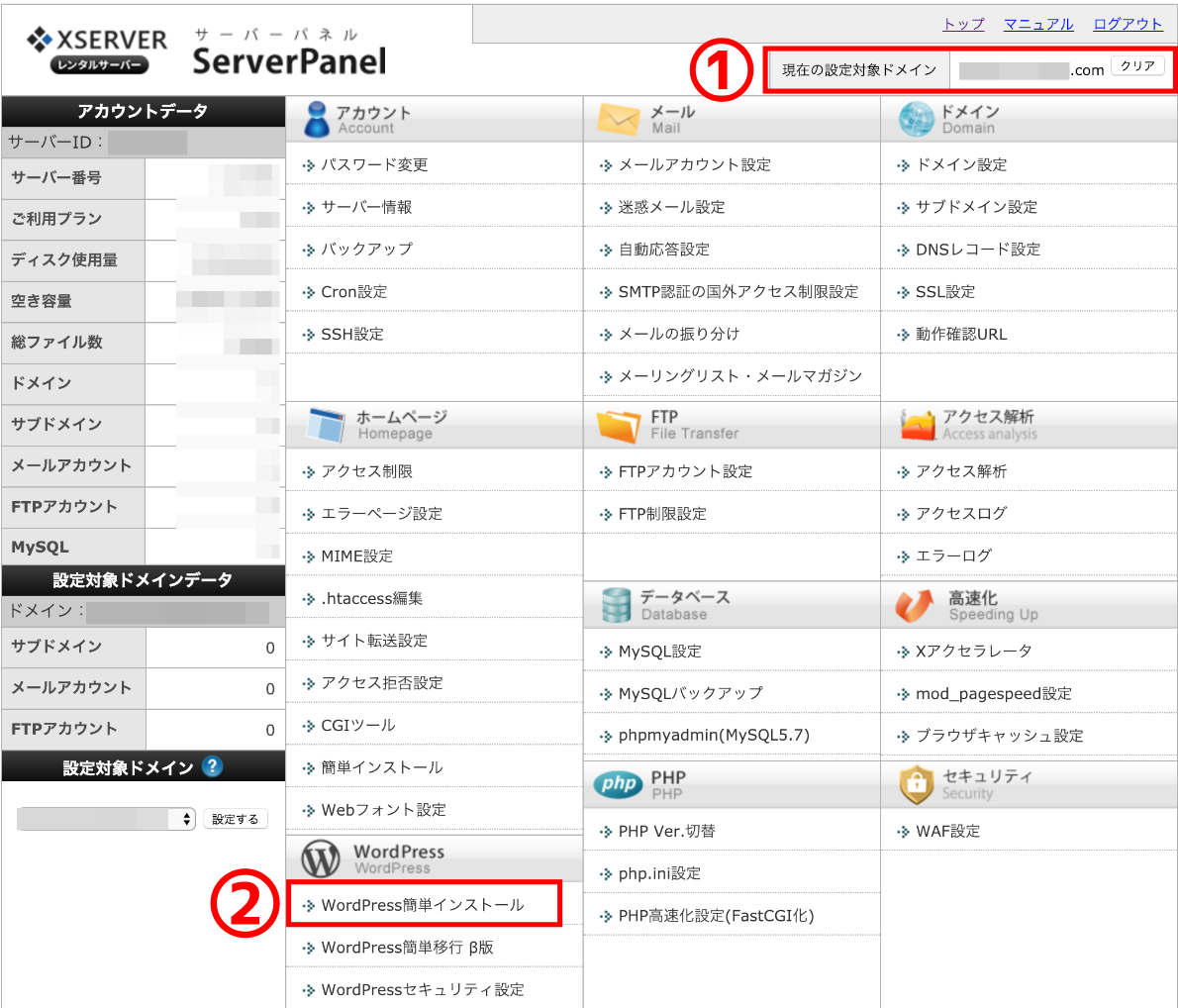
- 追加したドメインが表示されているかチェック
- 「WordPress簡単インストール」をクリック
続いて、ワードプレスのインストールを行っていきます
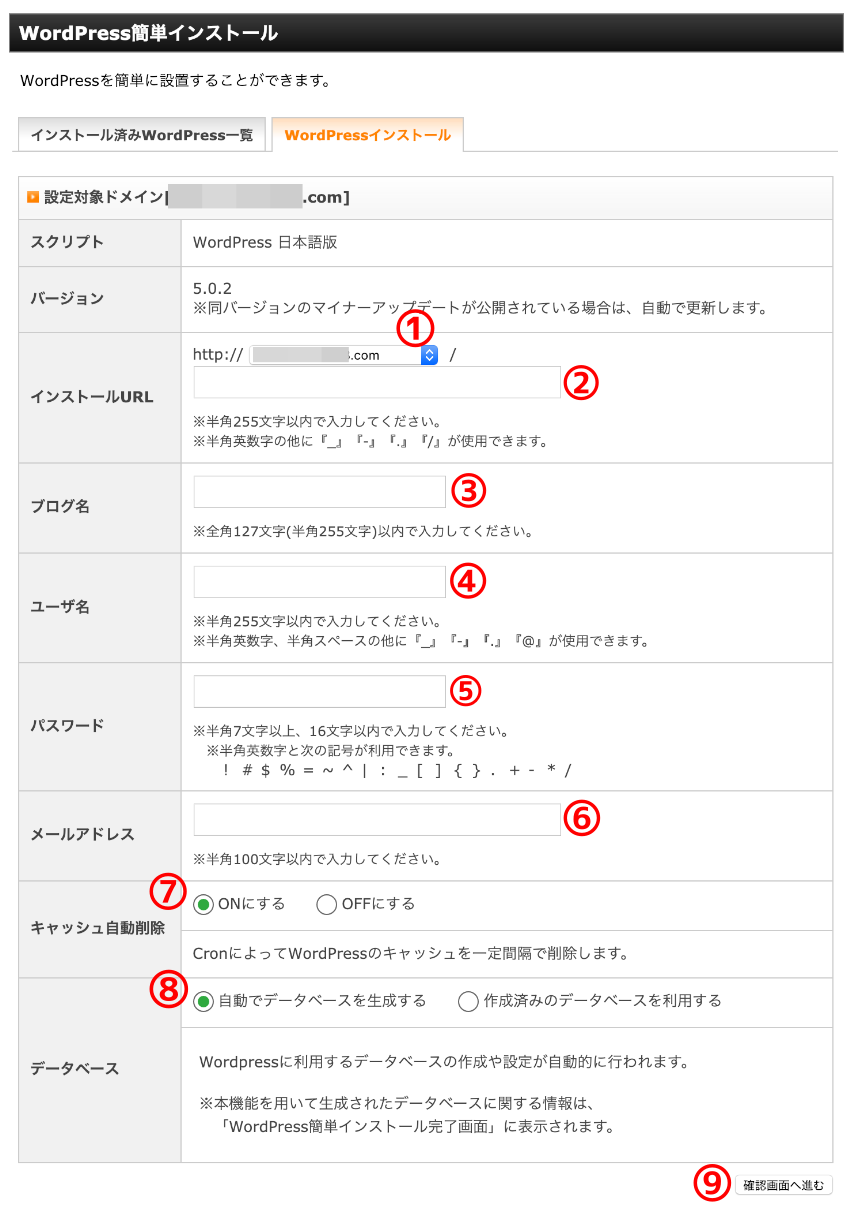
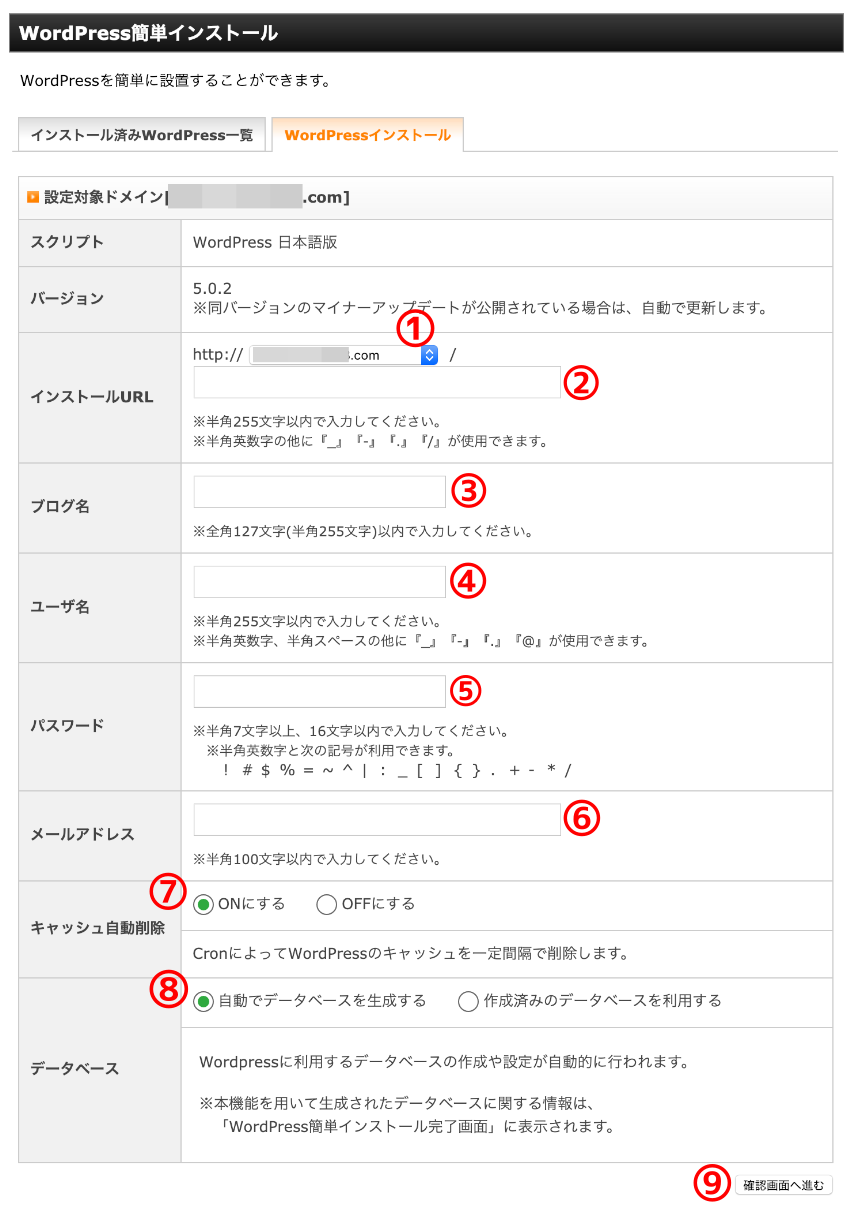
画面が切り替わったら、WordPressインストールをクリックします。
- インストールするドメインを選択
- 空欄でOK
- ブログ名:ブログのタイトルを入力(後で変更できます)
- ユーザ名:WordPressのログイン情報になります。
- パスワード:WordPressのログイン情報になります。
(なるべく複雑なほうがいいです) - メールアドレス:いつも使っているメールアドレスを入力します。
- 「ONにする」にチェックでOK
- 「自動でデータベースを生成する」にチェックでOK
- 「確認画面へ進む」をクリック
登録内容に間違えがないか確認し、インストールするをクリックしましょう
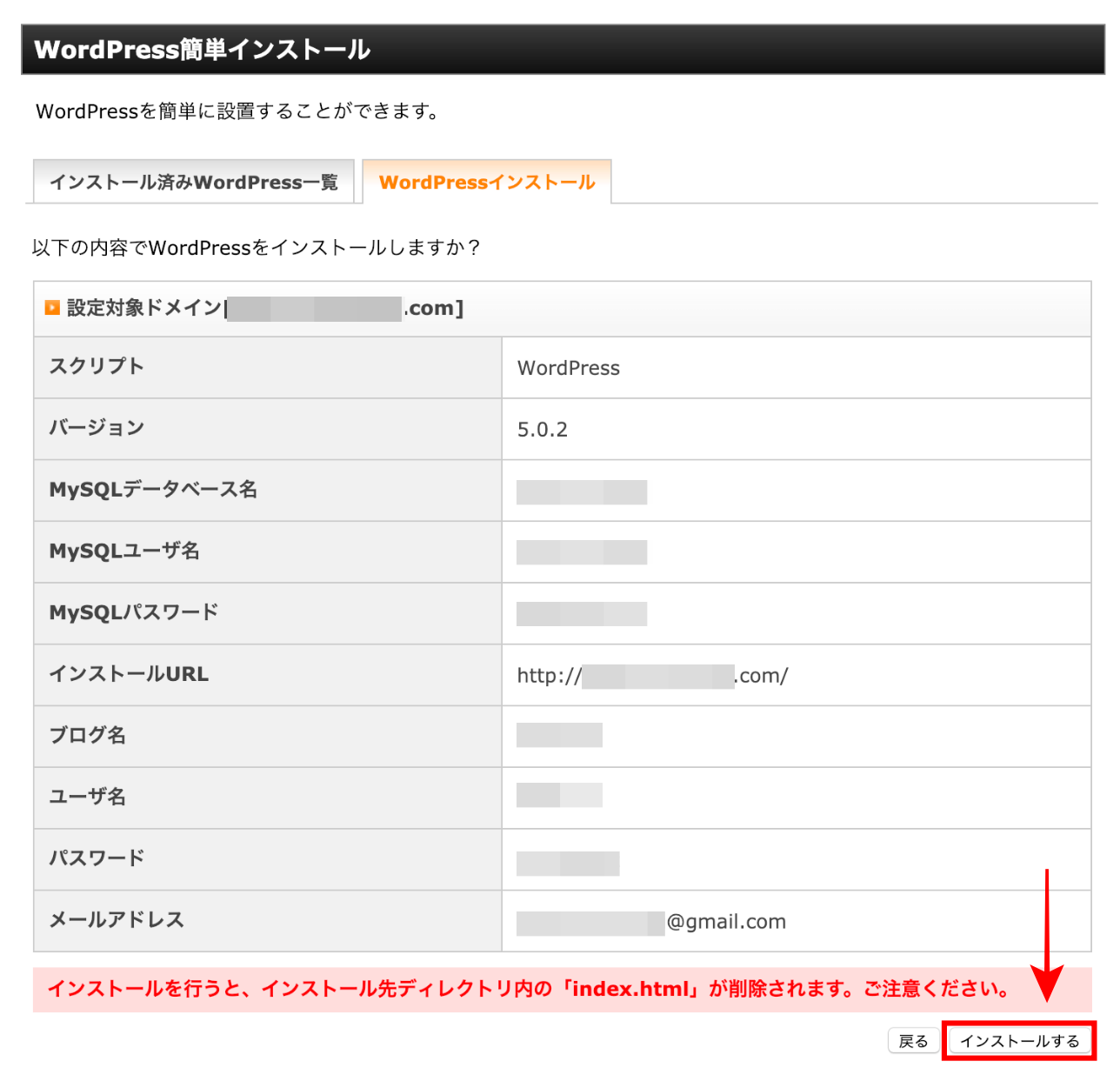
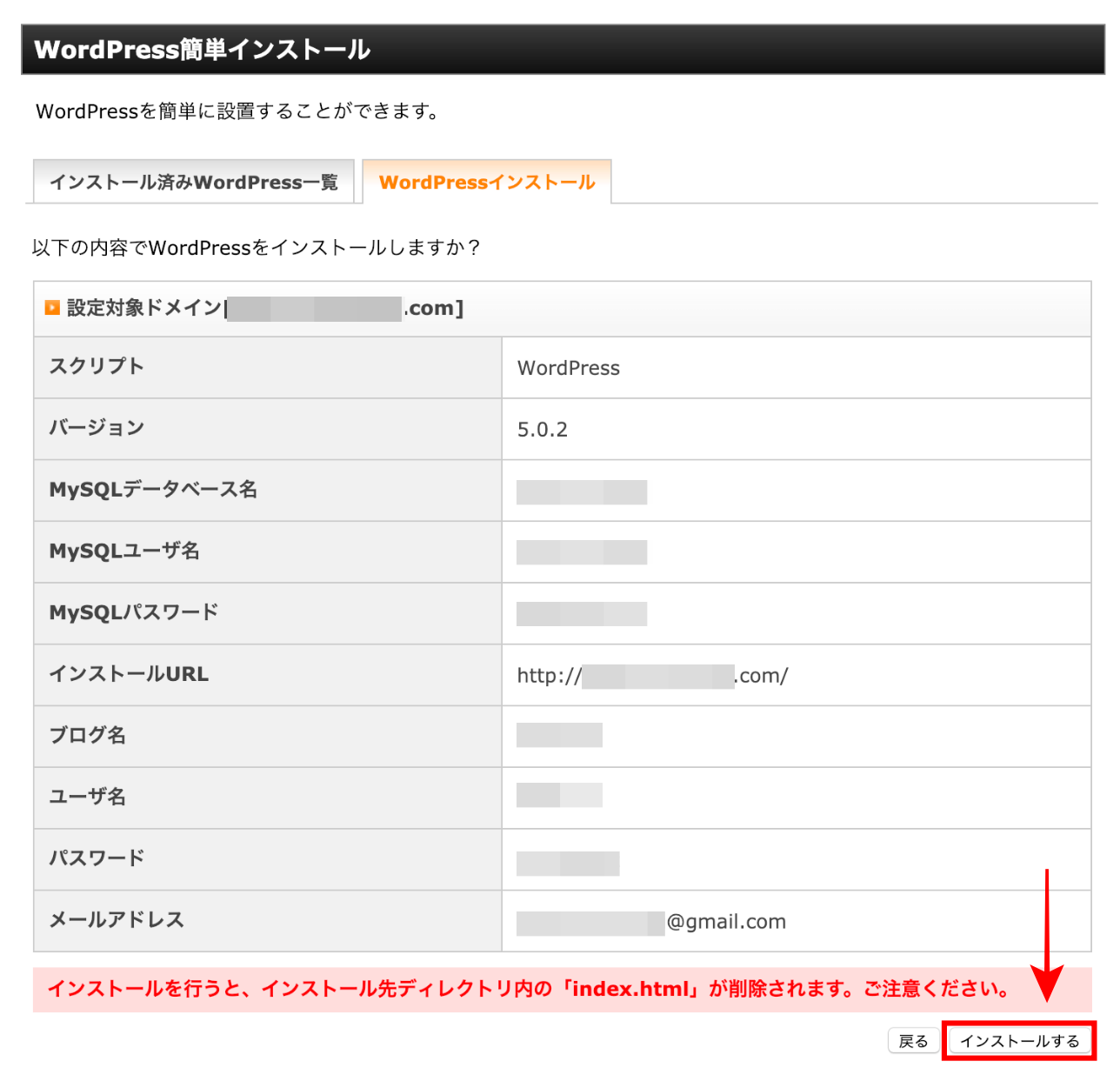
次の画面で、「インストールを行うと、インストール先ディレクトリ内の「index.html」が削除されます。ご注意ください。 」と表示されますが、そのままインストールを進めていって大丈夫です。
WordPress自動インストール完了です!お疲れさまでした〜
ここに記載されている情報はこれからログインする際に使うので忘れないようメモしておいてくださいね。
下の画像赤枠部分のURLにアクセスしてみてください。
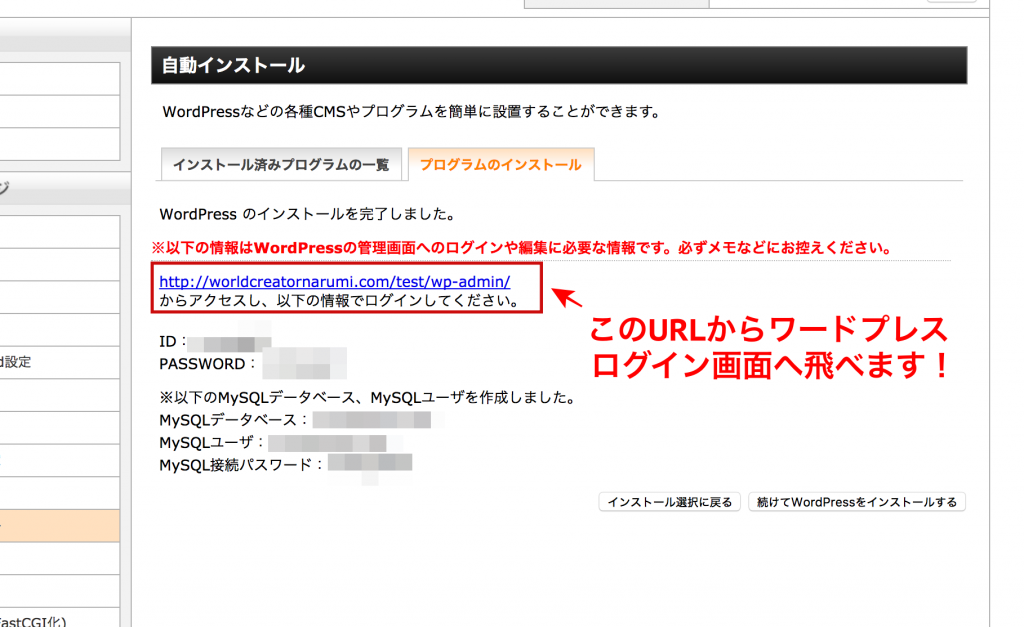
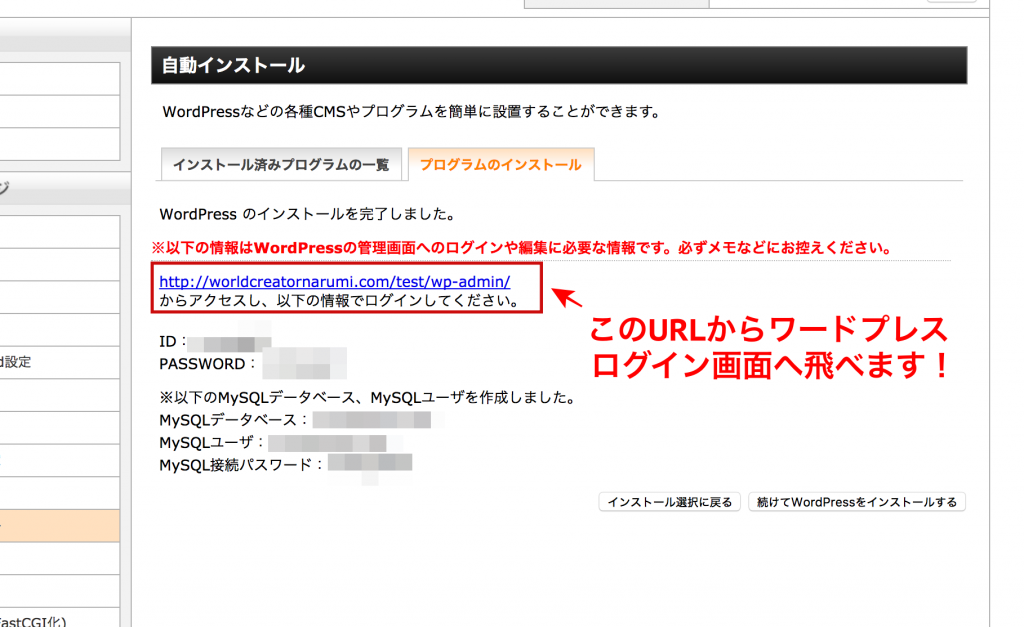
下記のようなワードプレスログイン画面へ切り替われば、WordPress自動インストールは無事完了です!
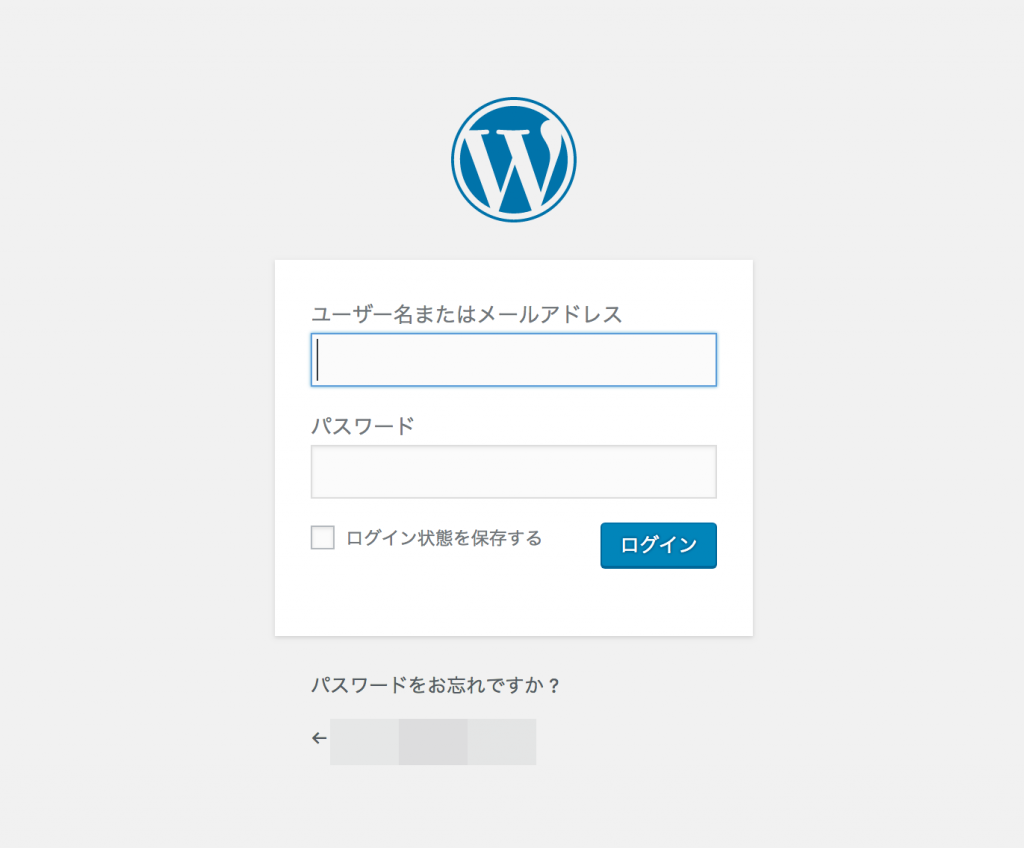
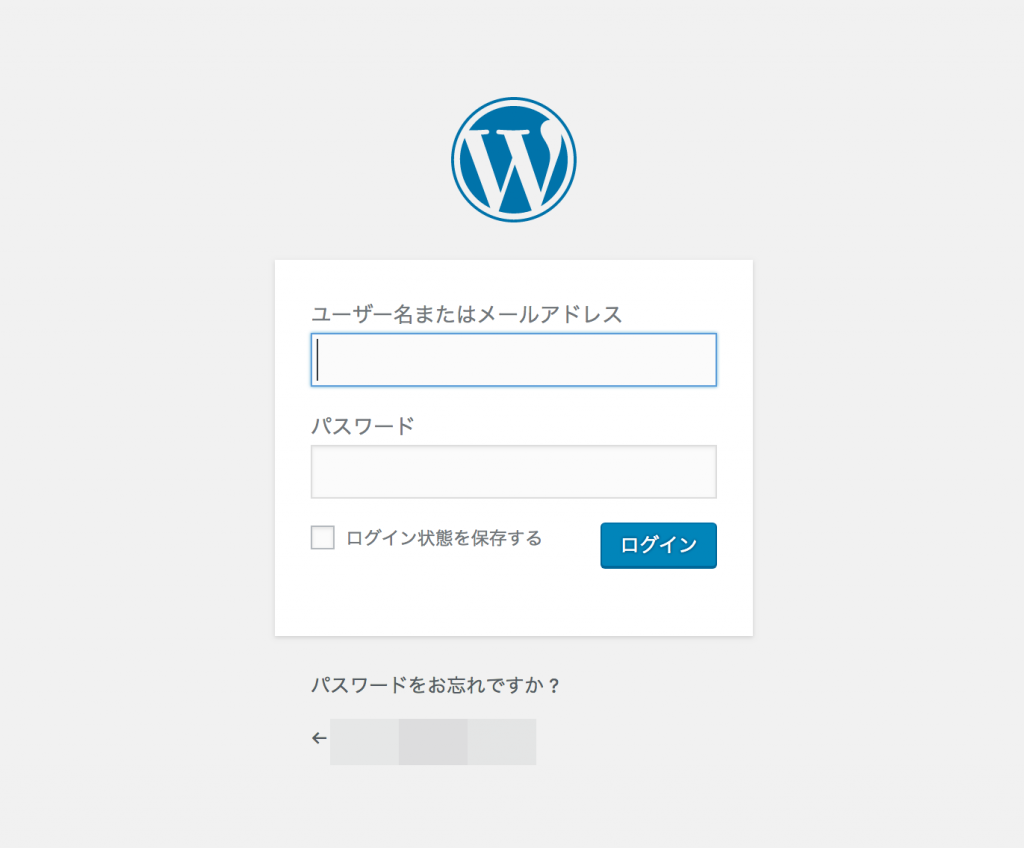
インストール後の注意点
インストール後すぐにダッシュボードへログインしようとしても、ログイン画面が表示されないことがあります。
「反映待ちです」のような文言が出てきて、ログインできない…と困る人もいると思います。
それは、サーバーとドメインの紐付けがまだ済んでいないからです。
紐付けが完了するまでには、少し時間がかかるようなので、それまでは反映されないので、のんびり気長に待ちましょう。
私は以前に、1時間ほど時間を置いたらログインできるようになっていました
あと、ログイン画面はいちいちエックスサーバーのところからアクセスするとめんどくさいので、ブックマークしておくことをおすすめします。
無事ログインが完了したら、早速設定をしていきましょう!



