 Narumi
Narumi
私がブログ構築でオススメしているレンタルサーバーである「エックスサーバー 」はサブドメインを利用することができて、その数を無制限に増やすことができます。
とても便利な機能なので私もよくサブドメインを使っています!
というわけで今回は、エックスサーバーでサブドメインを設定する方法について解説していきます。
エックスサーバーのサブドメイン設定方法
まずはじめに、エックスサーバーのサブドメイン設定方法について解説していきます。
- サブドメインって何?
- サブドメインってどんな時に使うの?
というところから知りたい場合は、こちらの記事で詳しく解説しているので参考にしてみてくださいね。
サブドメインの設定は、エックスサーバーのサーバーパネルから行っていきます。
では、早速手順をご紹介します✨
サブドメインの設定手順
ますはじめに、エックスサーバーのサーバーパネルを開いたら「ドメイン>サブドメイン設定」をクリックします。
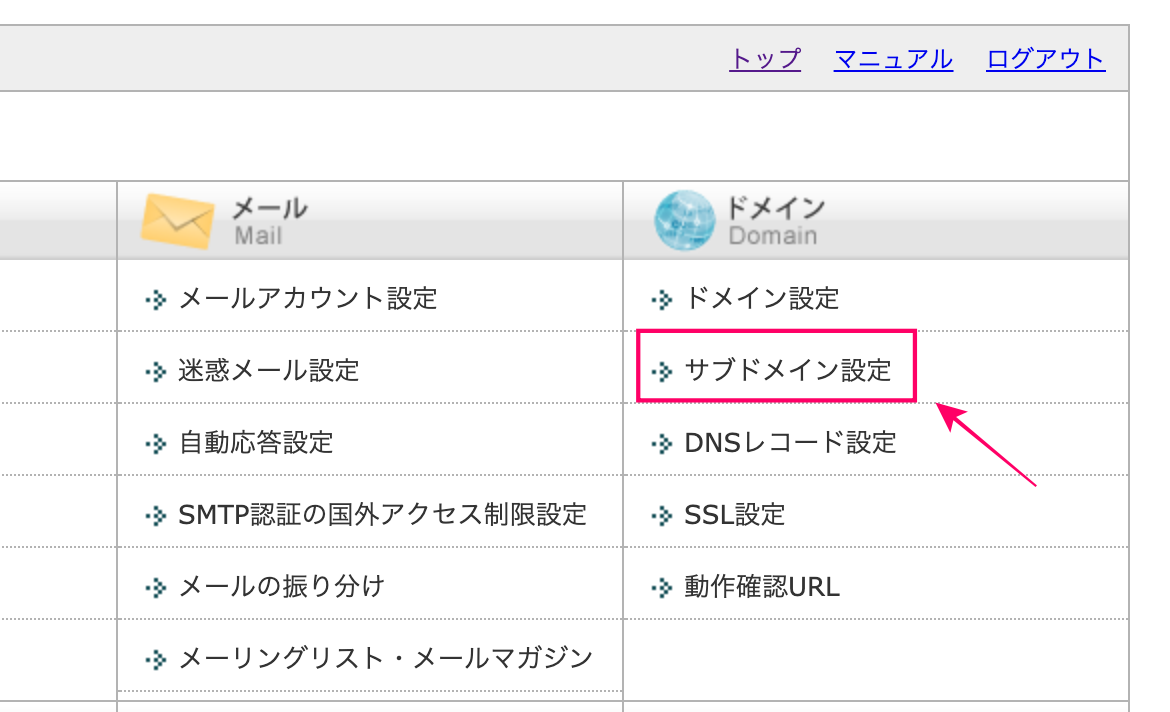
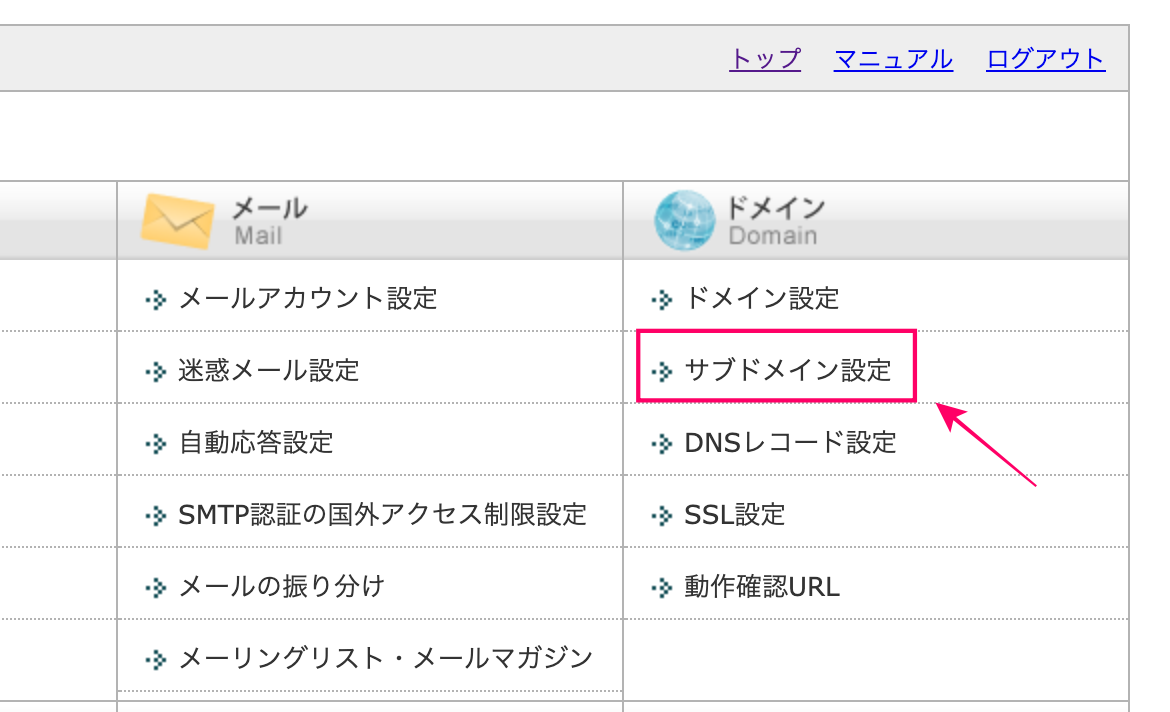
続いて、サブドメインを設定するドメインを選択します。
必ず、既に登録済みの独自ドメインを選択してくださいね!
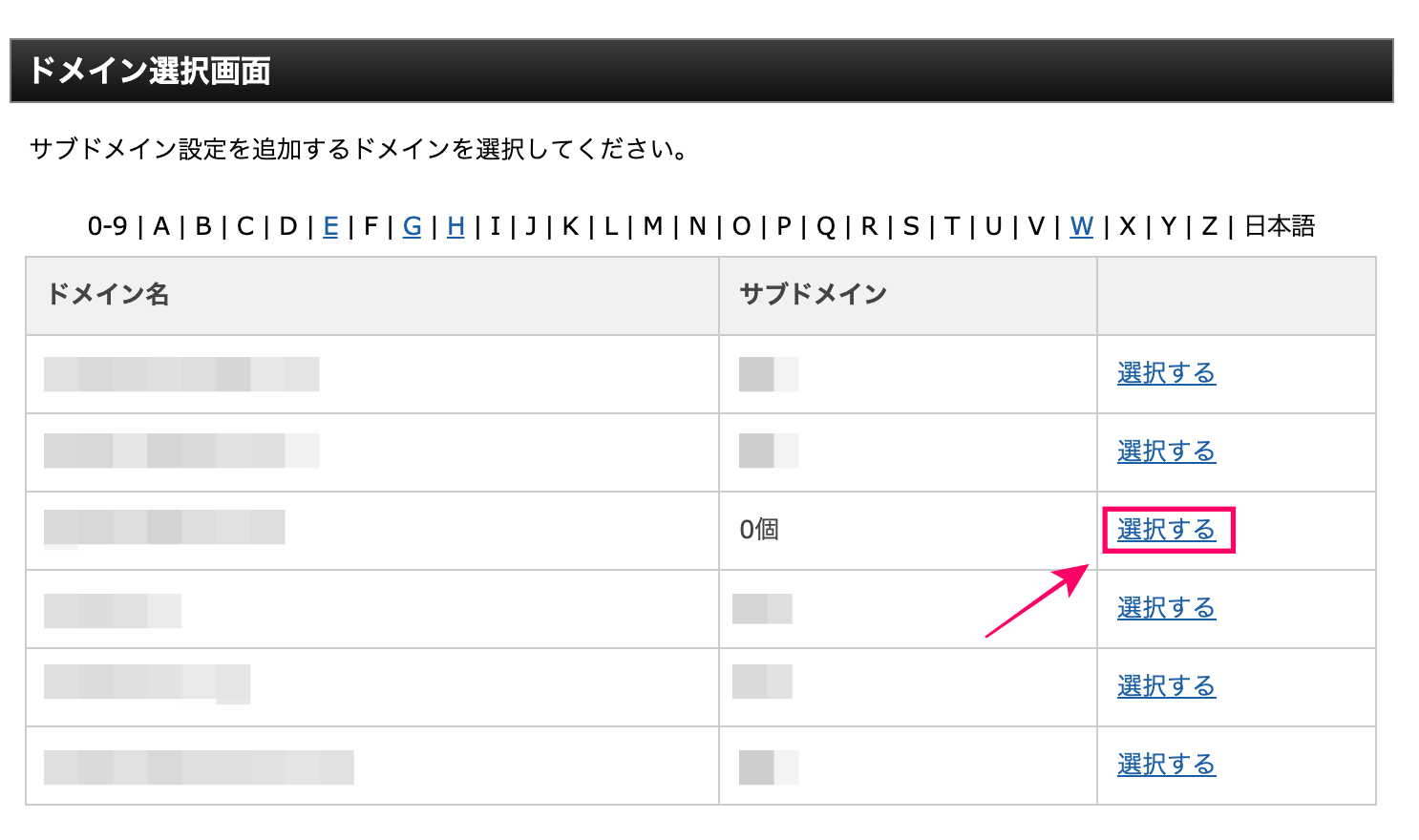
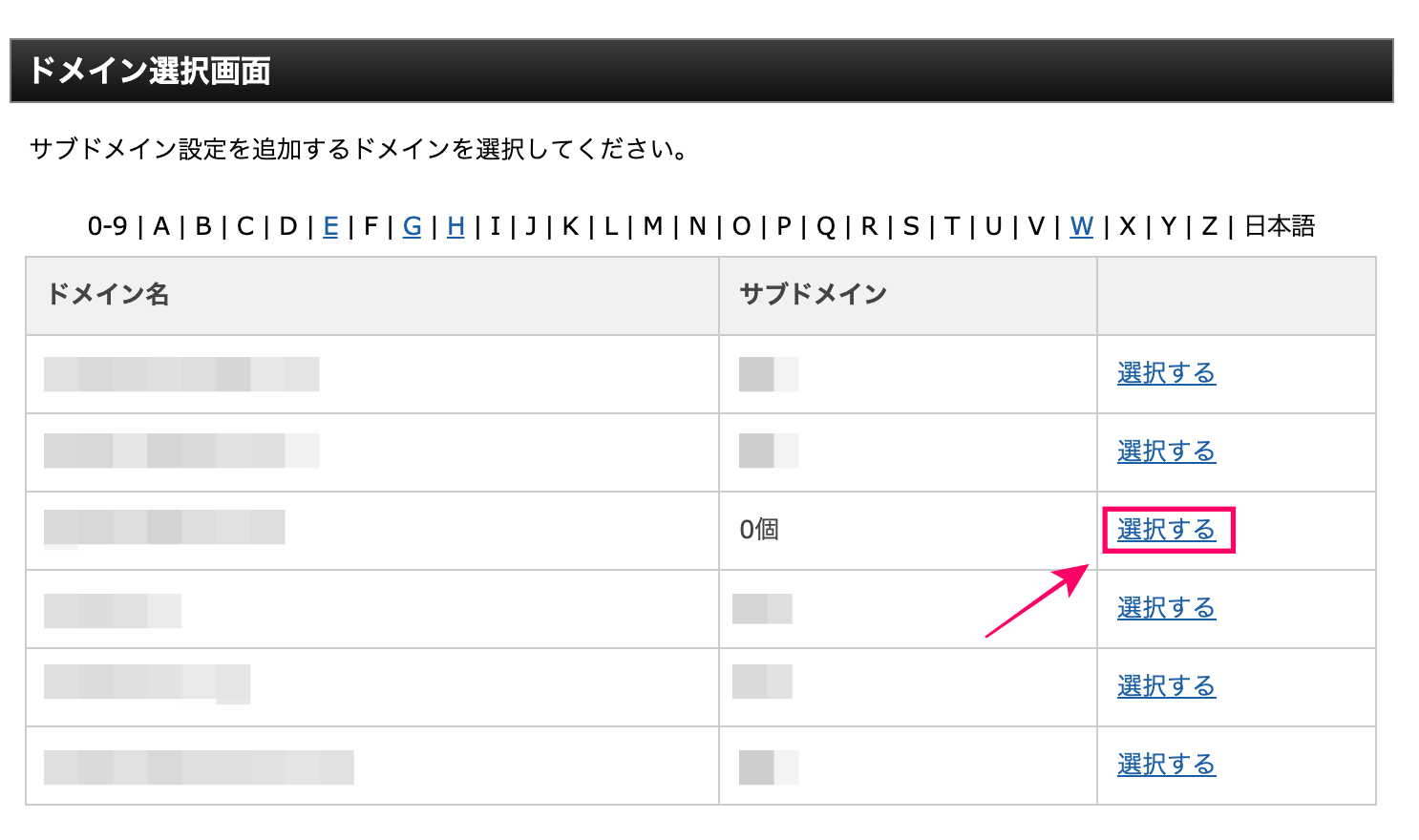
サブドメイン設定画面が開きましたら、サブドメイン設定追加をクリックします。
- 設定したいサブドメインを入力します。
- 「無料独自SSLを利用する」にチェックを入れます。
- 「確認画面へ進む」をクリックします。
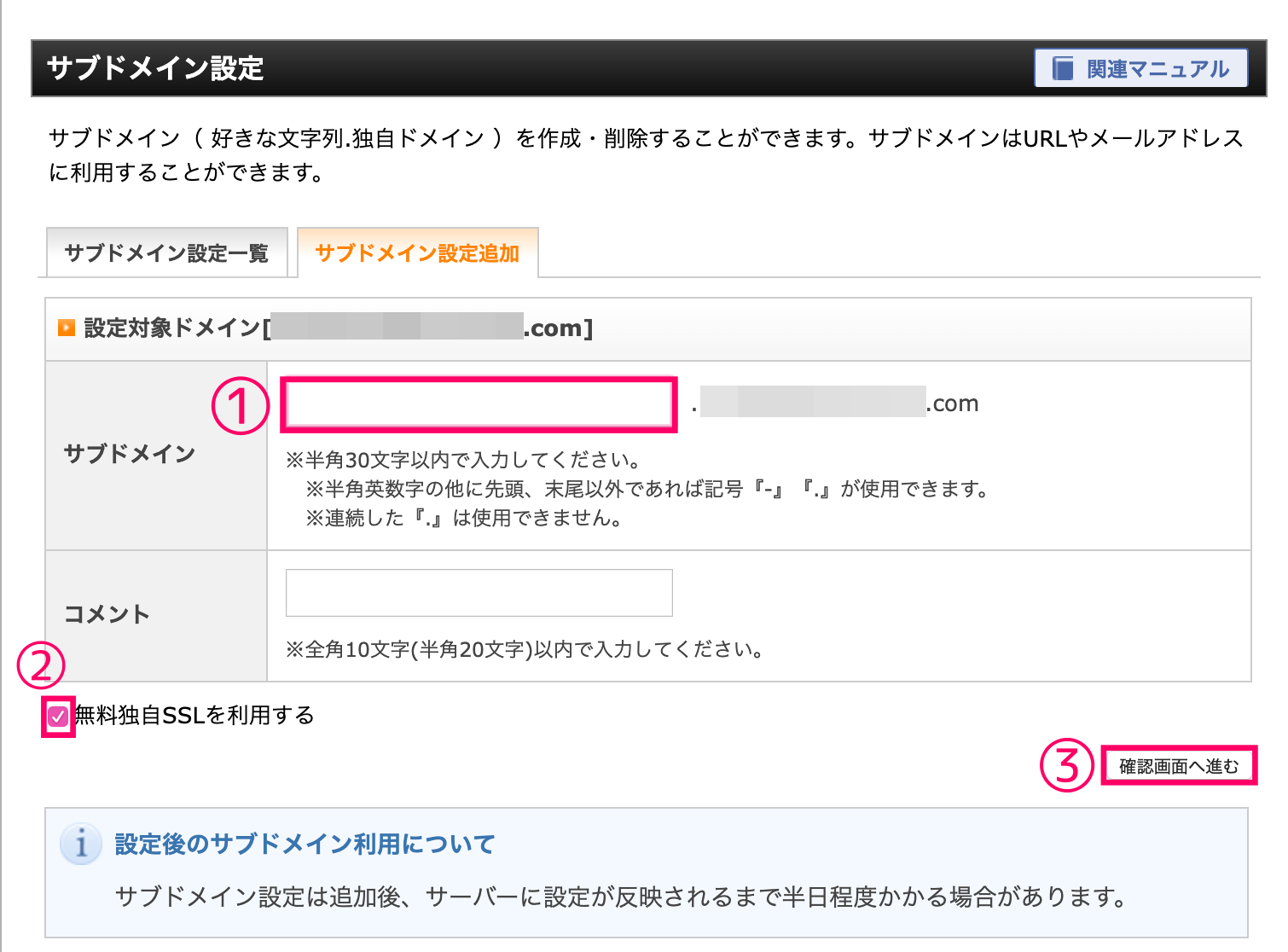
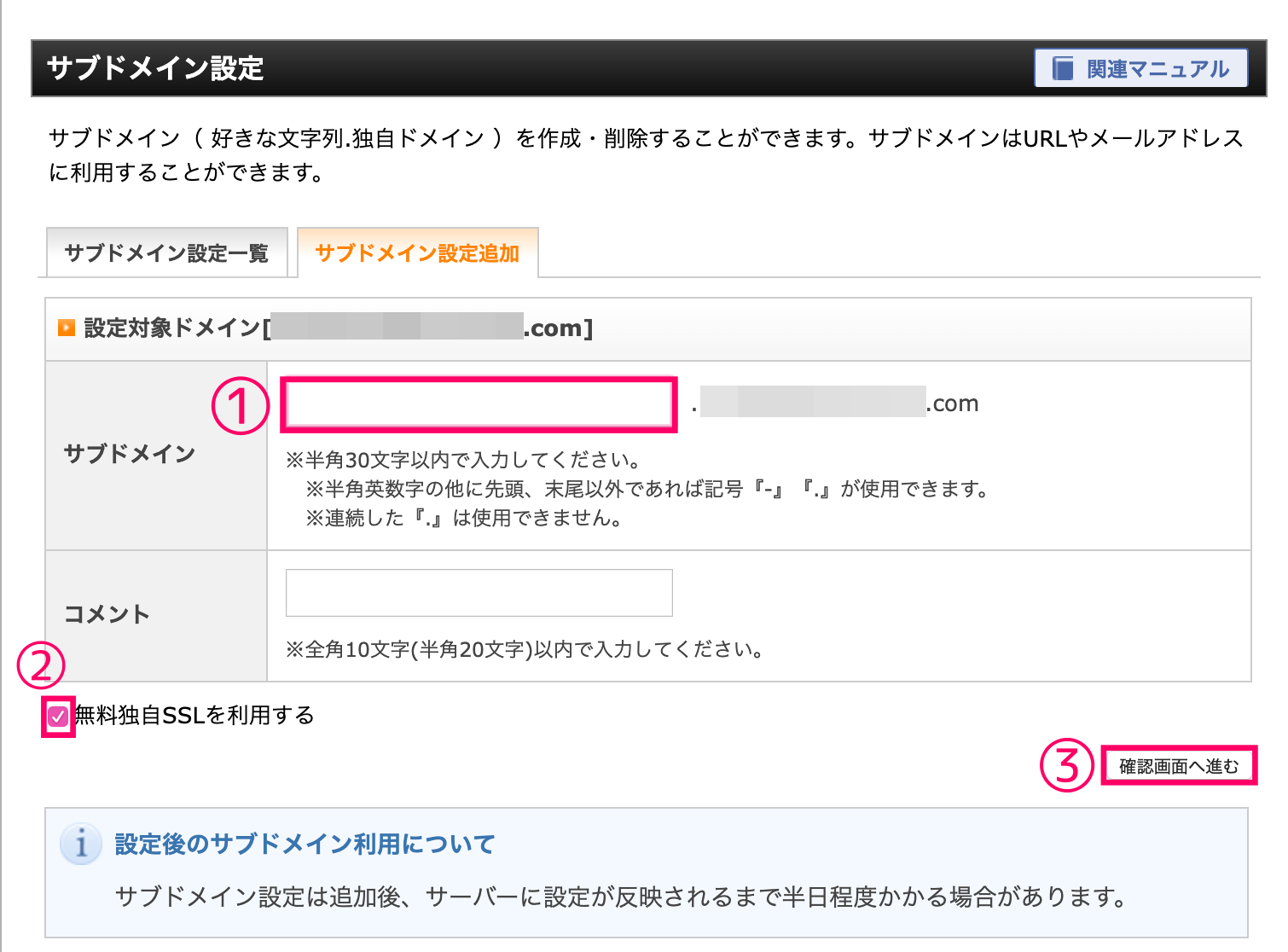
確認して入力に間違いがなければ、「追加する」をクリックしましょう。
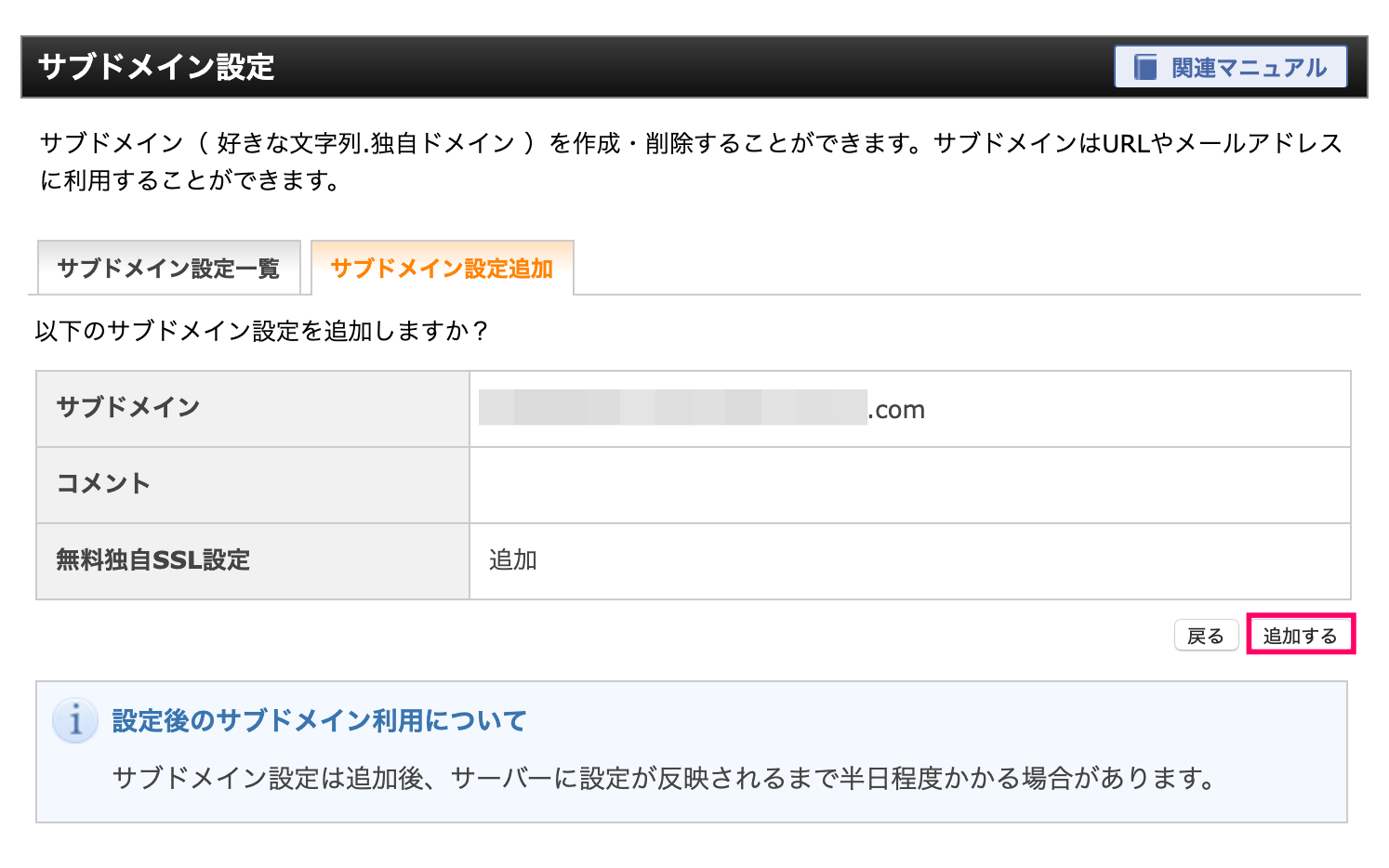
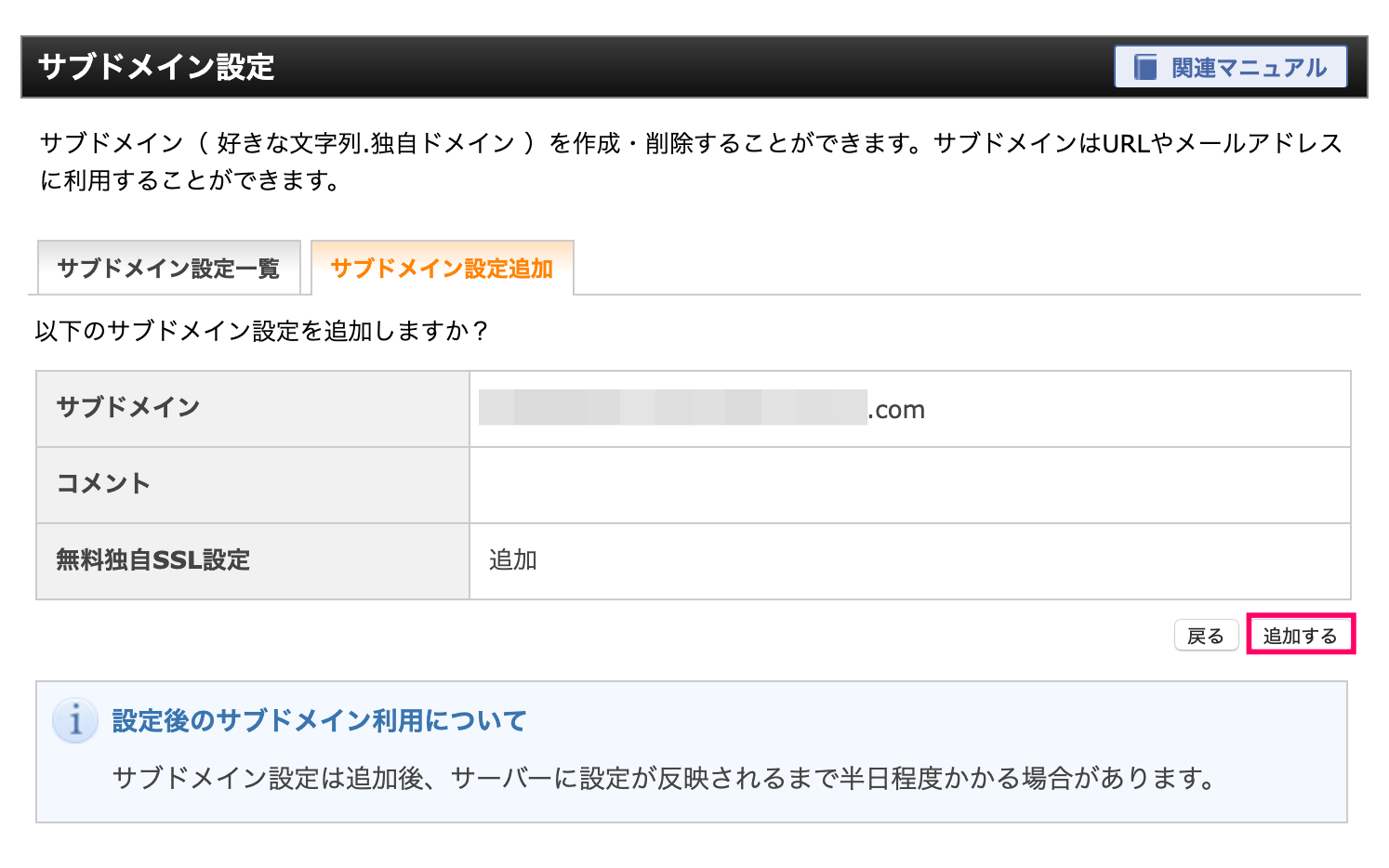
完了画面が出たら、設定は完了です!
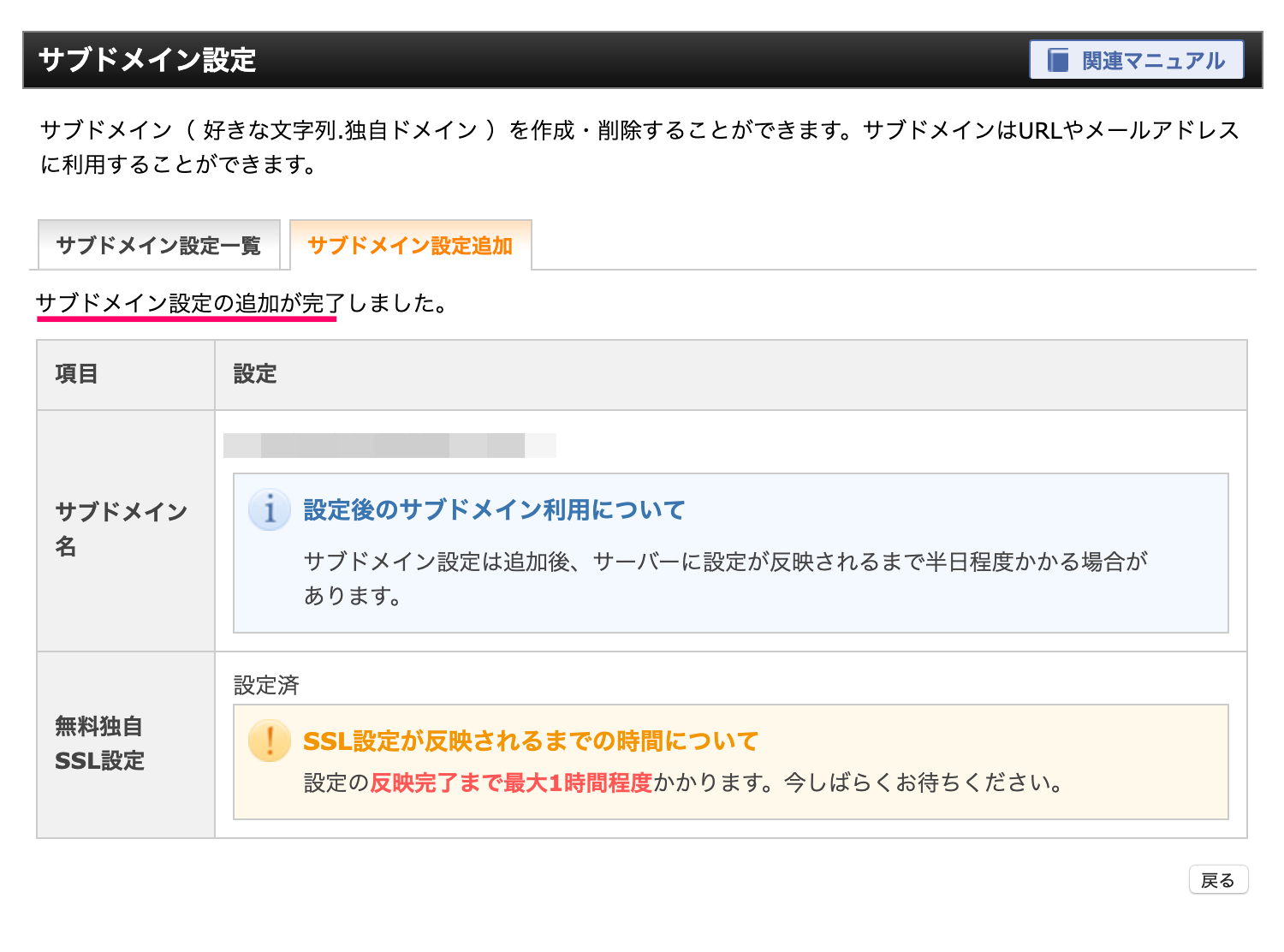
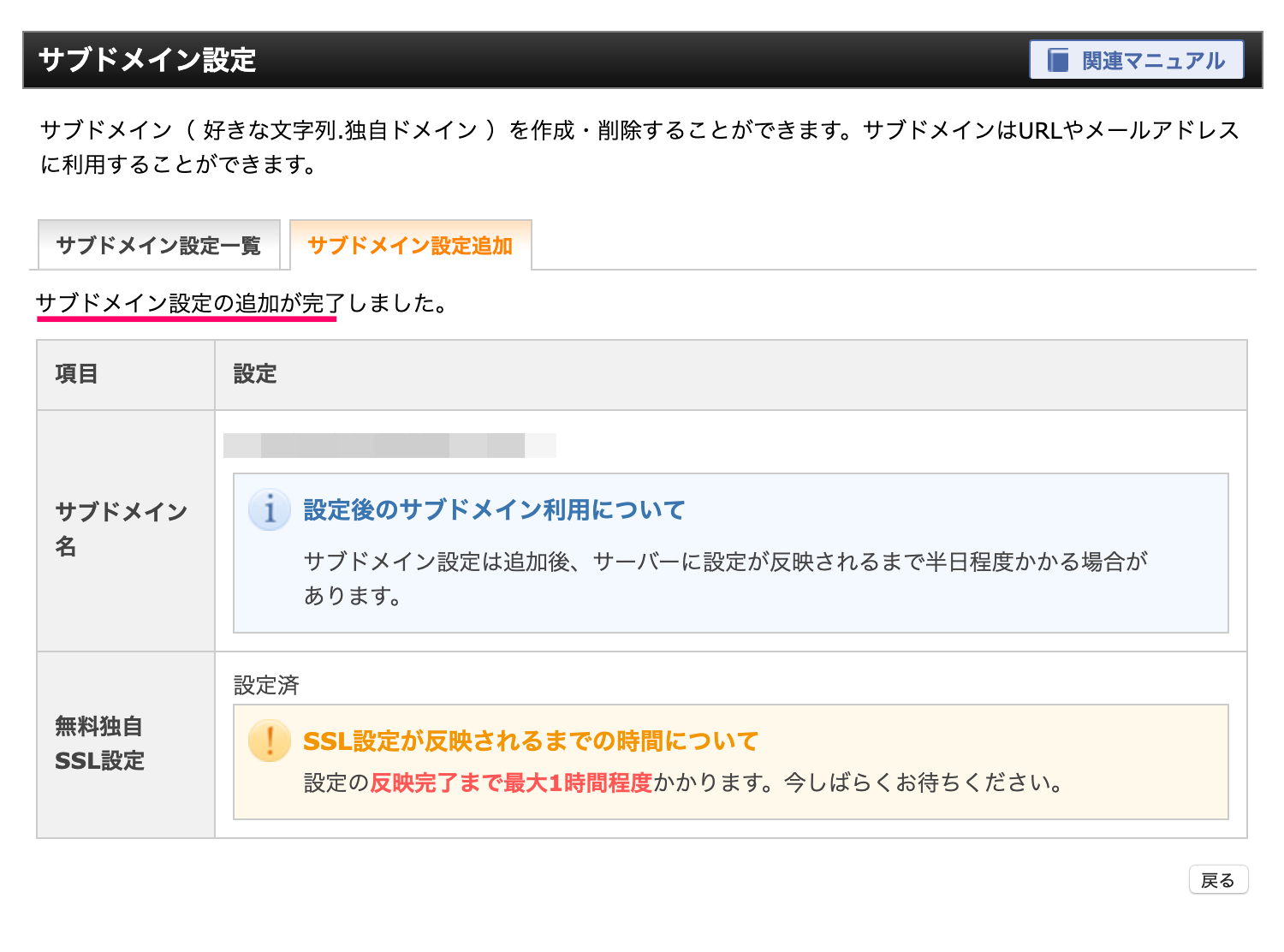
いかがでしょうか?とても簡単な設定でしたよね
冒頭でもお話した通りエックスサーバーはサブドメインの個数に制限がないので、この作業を繰り返せば好きなだけ増やすことができます。
サイトをたくさん作りたい人にとっては、うれしい機能ですね!これ以外にもエックスサーバーにはユーザーとってうれしい機能がたくさんあるので、気になる人は公式サイトの情報も参考にしてみてください。
エックスサーバー公式サイトはこちらから
これでサブドメインの設定は終わりましたので、続いてWordPressをインストールしていきましょう。
エックスサーバーのサブドメインにWordPressを設定する方法
サブドメインの設定が終わりましたので、次はWordPressのインストールです。
エックスサーバーであれば、サブドメインでも「WordPress簡単インストール機能」が利用できるのでこれを使います!
サブドメインにWordPressをインストールする
エックスサーバーのサーバーパネル「WordPress>WordPress簡単インストール」をクリックします。
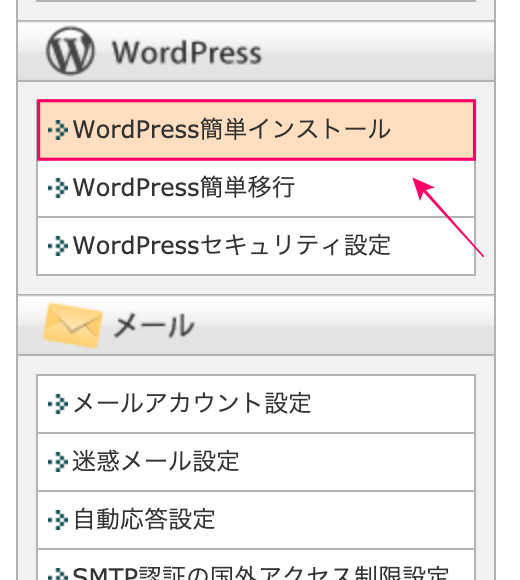
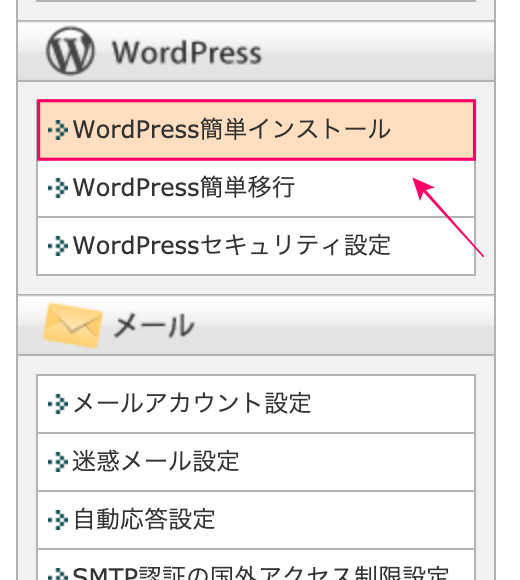
続きまして、先ほど設定したサブドメインから「選択する」をクリックします。
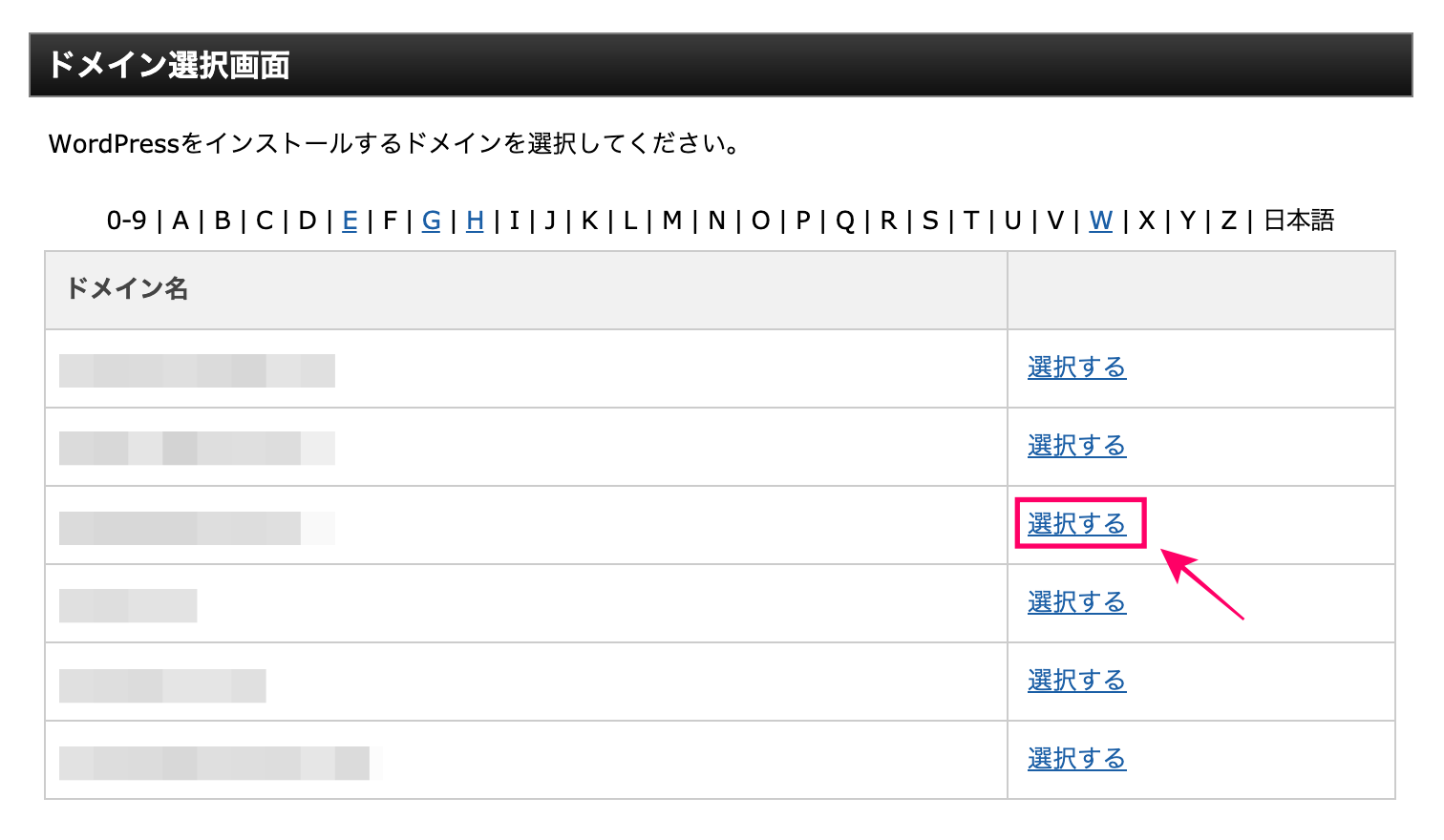
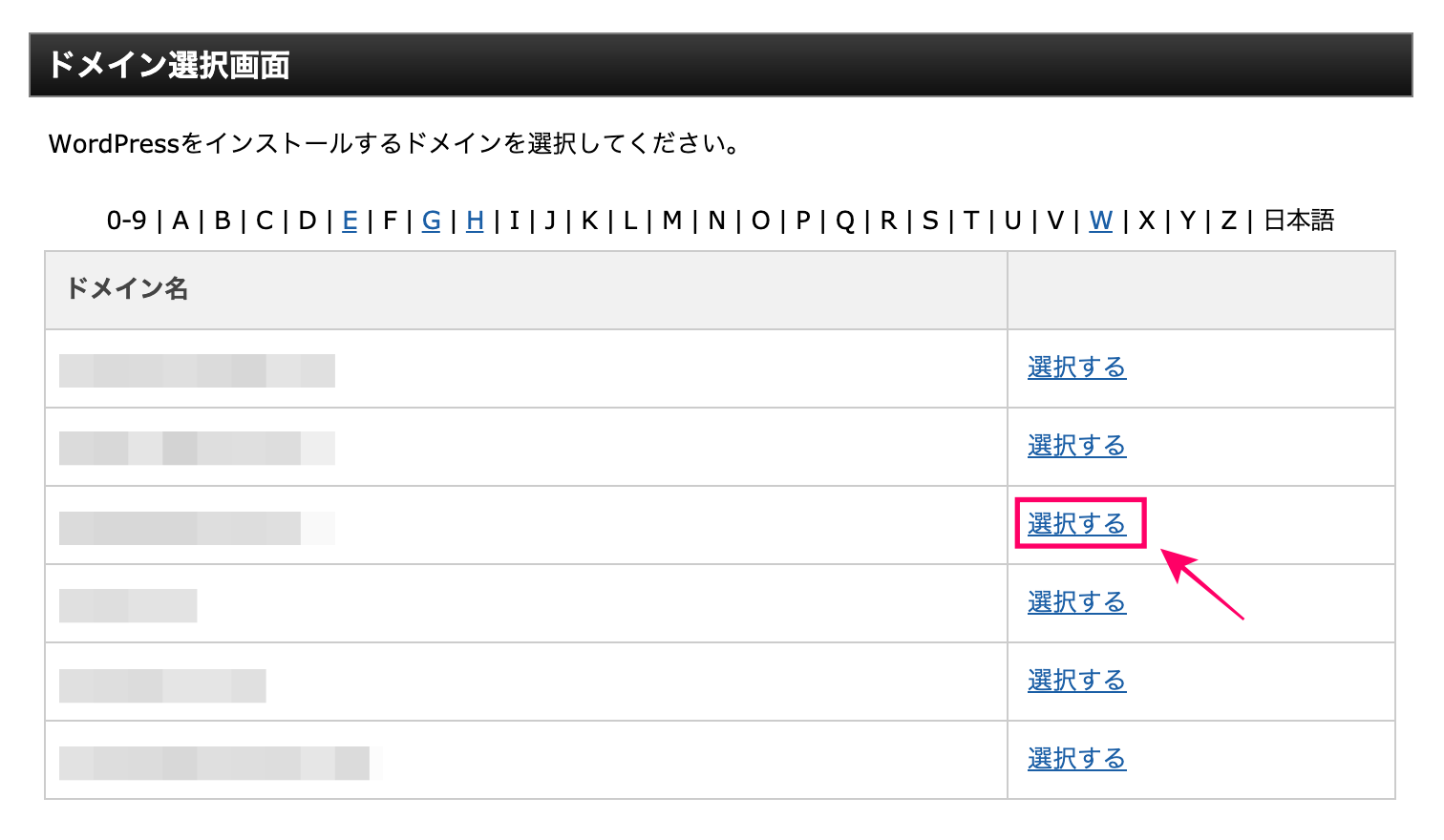
下記の画面が開いたら「WordPressのインストール」タブを選択して、該当箇所を埋めていきます。
ここで注意していただきたいのが、「インストールURL」です。ここは必ず「先ほど登録したサブドメイン」をプルダウンの中から選択して下さい。
まちがって通常の独自ドメインを選択してしまうと、初期状態のWordPressを上書きしてしまうので気をつけて下さいね!
入力を終えたら「確認画面へ進む」をクリックします。
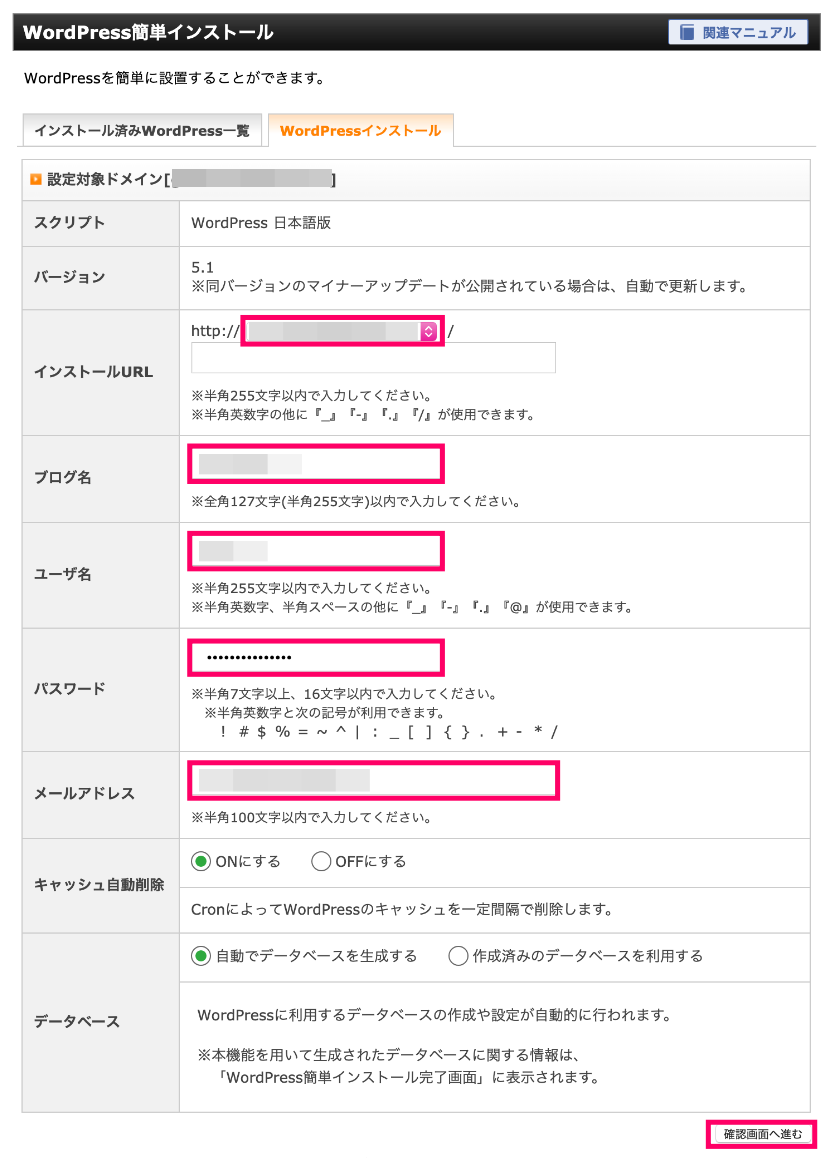
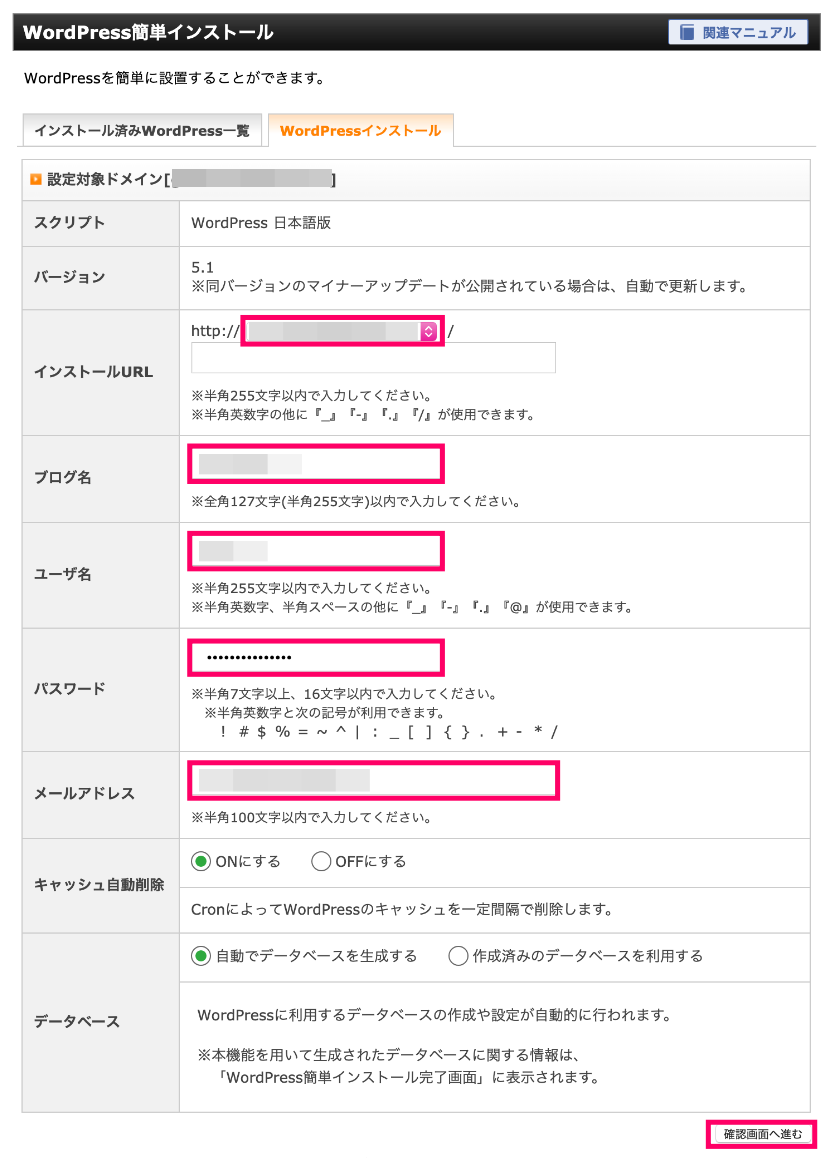
入力した項目を確認して間違いがなければ、「インストールをする」をクリックしましょう。
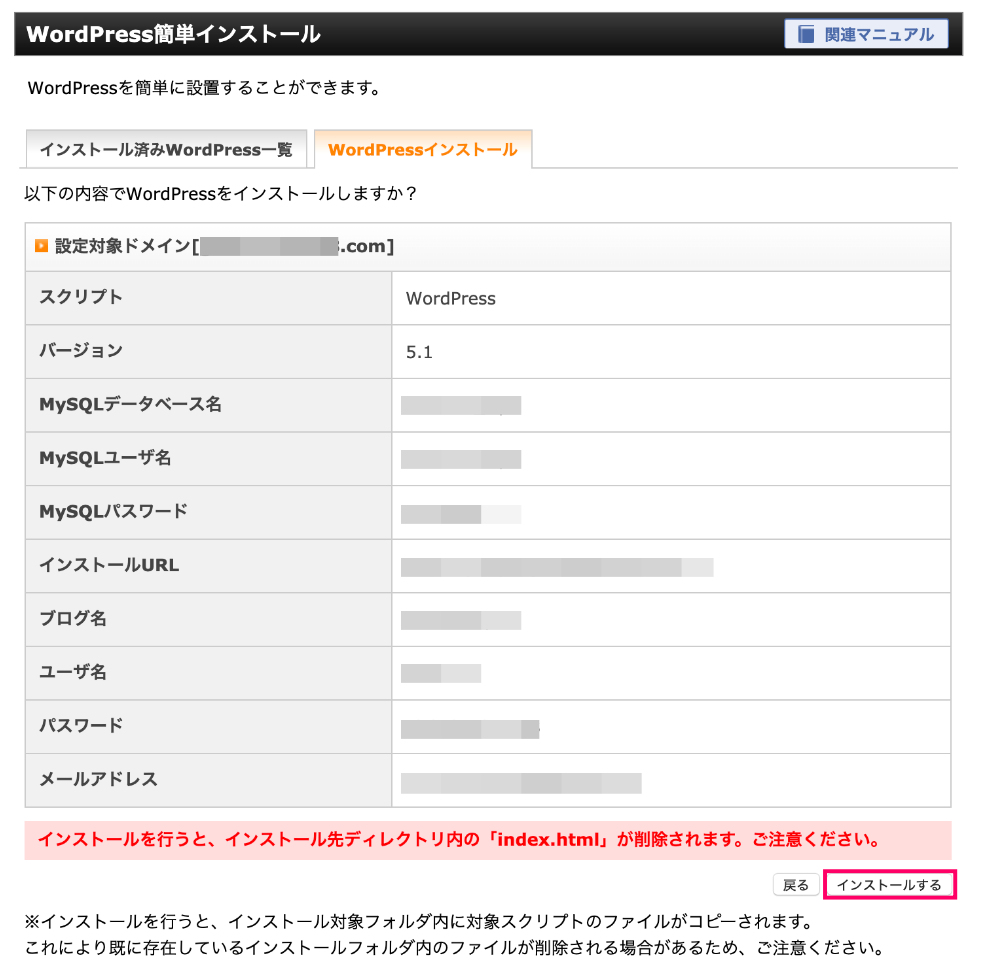
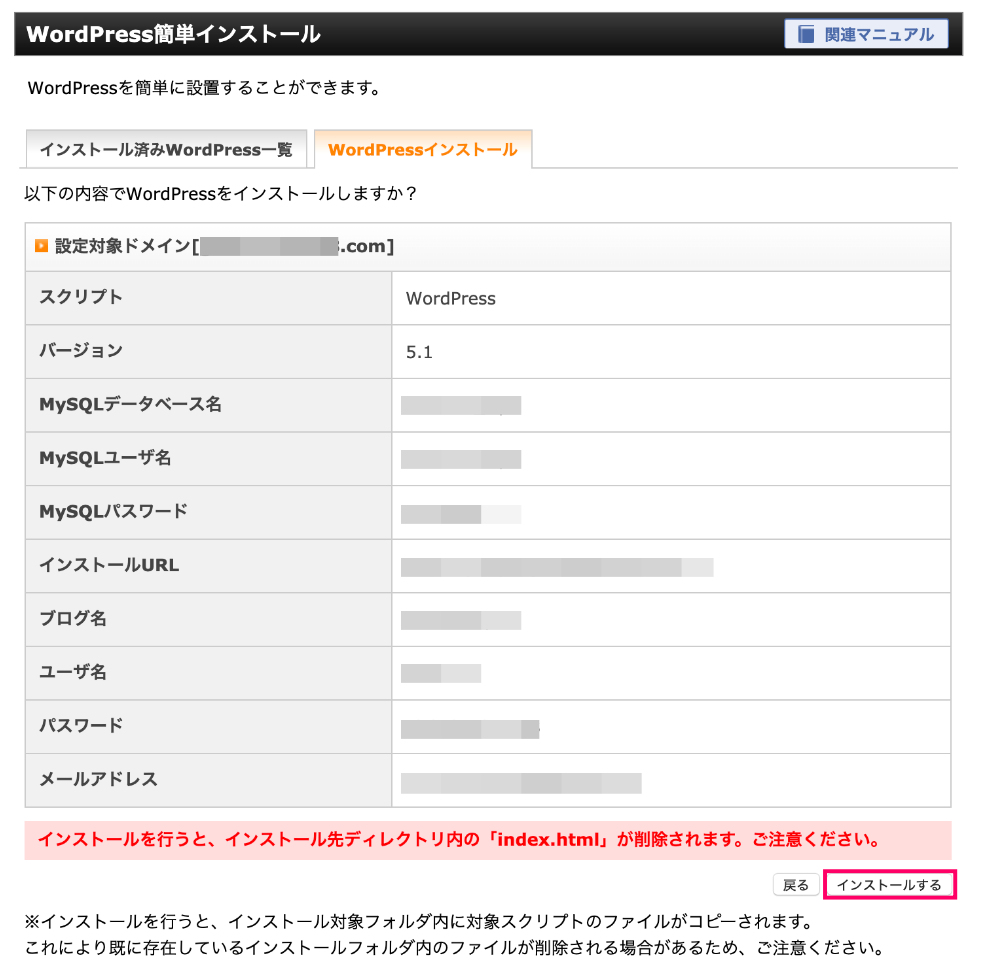
完了画面が出たら、設定は完了です!これでサブドメインのURLにアクセスすると、WordPressのサイトが表示されるようになります^^
サイト反映には時間が多少かかる場合があるので気長に待ちましょう!
まとめます。
今回はエックスサーバーにサブドメインを設定し、そのサブドメインにWordPressをインストールする方法を解説していきました。
エックスサーバーはサブドメインの設定が簡単で、取得も無制限です。WordPress簡単インストールも利用することができるので、使いやすいですよ!
レンタルサーバーを検討中の人は、公式サイトも参考にしてみてください✨
エックスサーバー公式サイトはこちらから


